发布时间:2017-11-01 16: 01: 03
我们都知道TeamViewer对于个人用户是完全免费的,其简单方便的操作方式深得人的喜爱。今天小编为大家介绍一下,在TeamViewer远程控制过程中,上方工具栏中的主页信息。
步骤一:运行TeamViewer,并且远程控制一个伙伴计算机设备,弹出如下窗口即为控制成功。
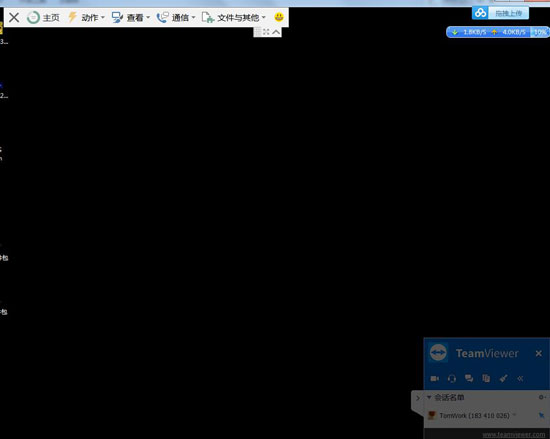
图1:开启远程控制
步骤二:点击上方工具栏中的“主页”按钮,弹出如下界面。
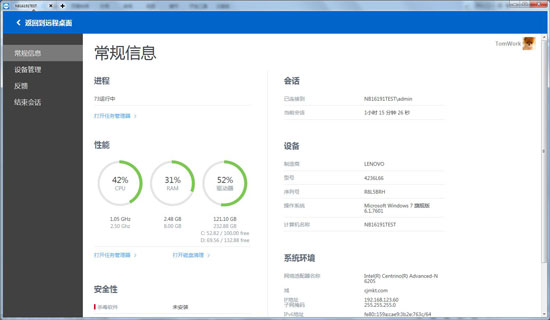
图2:主页信息
接下来小编就以免费远程协作软件的主页为例,为大家介绍一下这个窗口中的一些选项设置。
1.常规信息
1)进程:用来显示远程设备上正在运行的进程数。单击这个链接可以打开远程设备上的任务管理器,立即对运行的进程采取操作。
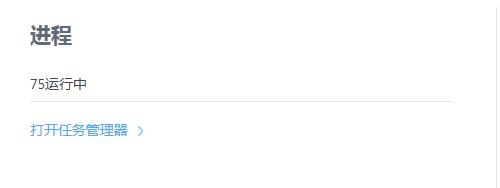
图3:进程项
2)性能:用来显示当前的CPU和RAM使用率以及当前已用的磁盘空间。如果统计图由于远程设备工作负载高显示为红色,您可直接访问任务管理器和磁盘清理程序快速解决潜在问题。
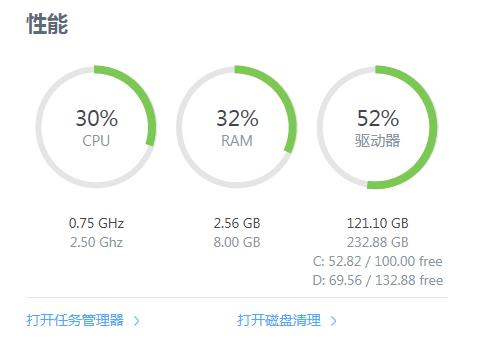
图4:性能项
3)安全性:用来显示有关远程设备防病毒和防火墙保护状态的信息。如果有可用的Windows更新,还会在此处显示该信息。
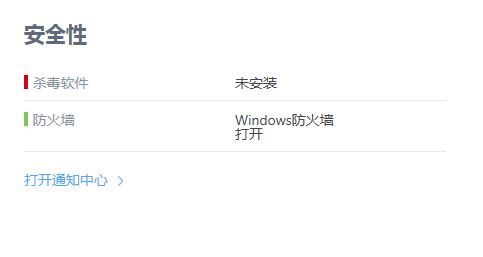
图5:安全性项
4)会话:用来显示有关远程用户和当前会话的信息。
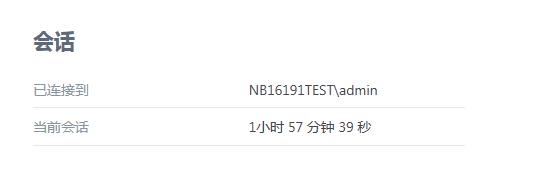
图6:会话项
5)设备:提供用户识别远程设备的信息(例如制造商、型号、操作系统或设备名称)。
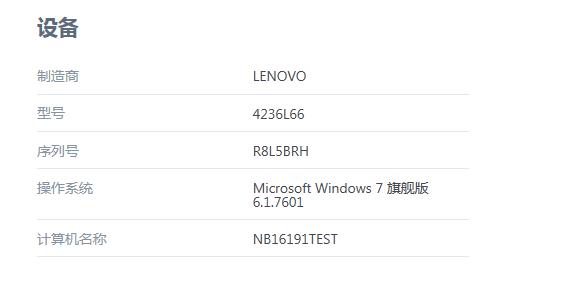
图7:设备项
6)系统环境:提供有关系统环境、远程设备所在位置(例如网络、域)的信息。单击该链接打开远程谁不上的网络和共享中心,立即对网络设置采取操作。
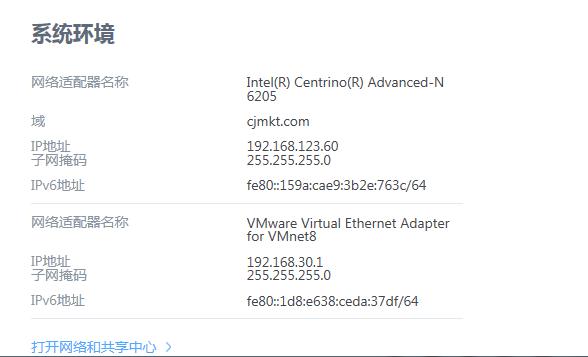
图8:系统环境项
2. 设备管理
1)账户分配:用来显示分配过远程设备的TeamViewer账户,状态指示器将显示是否存在账户分配。单击该练级打开远程设备的TeamViewer选项,其中可修改账户分配设置。想了解TeamViewer其他的功能操作吗?点击TeamViewer多媒体功能介绍。
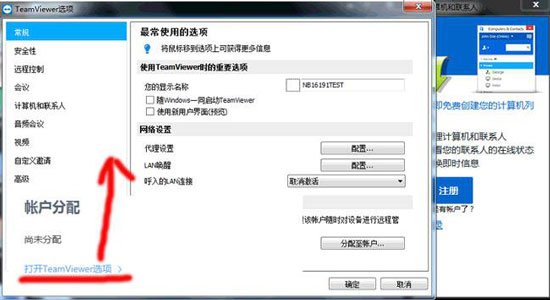
图9:账户分配
2)LAN唤醒:用来显示是否为设备激活了无人值守访问。如果状态指示器显示为红色,则无法为远程设备使用LAN唤醒。单击该链接打开LAN唤醒配置,对远程设备的LAN唤醒设置采取操作。
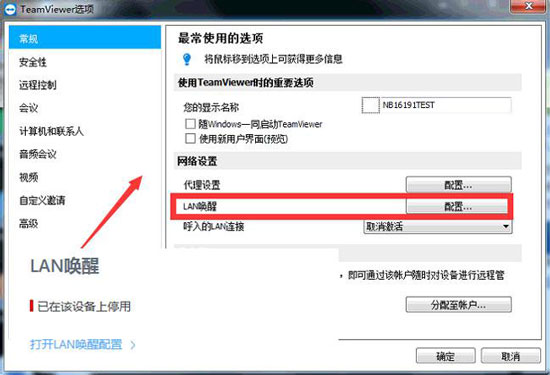
图10:LAN唤醒
3)无人值守访问:用来显示是否为设备激活了无人值守访问。单击该链接打开配置对话框,您可在其中激活或取消激活远程设备的无人值守访问。
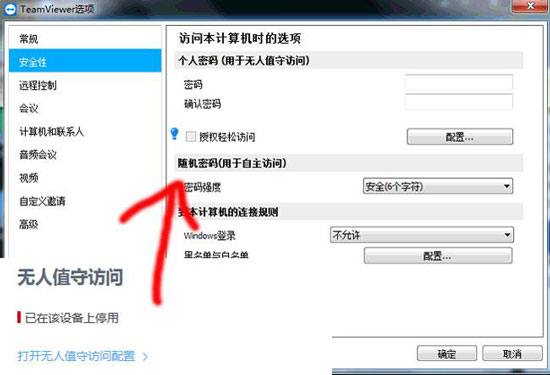
图11:无人值守访问
3. 结束会话
结束当前会话(退出远程控制界面)。
关于TeamViewer远程控制中主页界面的选项介绍就是这样了,更多资讯请持续关注TeamViewer新手教程。
本文为原创,转载请注明网址:http://www.yuanchengxiezuo.com/zhishi/zy-xx.html。
展开阅读全文
︾