发布时间:2017-11-01 16: 14: 07
很多公司/商用的用户在使用TeamViewer的时候,很多时候都需要做会议记录,但是又没有好用的录屏软件,所以这个时候,TeamViewer自带的会话记录便可以派上用场了,今天小编就为大家介绍一下:如何使用TeamViewer进行会话录制。

图1:录制

图2:上方工具栏
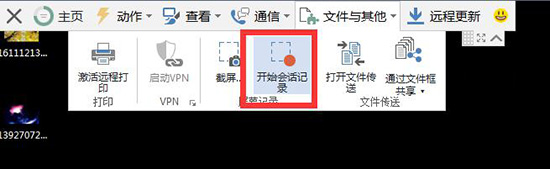
图3:开始会话记录
要注意的是:您有可能需要录制远程会话并将其作为视频文件保存。录像以TeamViewer自有的TVS文件格式保存。
要录制您的会话,请按照以下步骤操作:
1.在会话期间,在远程控制窗口中单击文件与其他|开始会话录制以开始录制。
菜单栏右侧出现闪烁的录制图标。
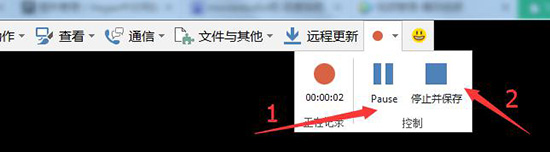
图4:录制会话中
2. 停止录制。执行以下其中一个步骤(上图1为暂停录制,2为停止录制并保存):
·单击录制图标,然后选择停止并保存。
·单击文件与其他|停止录制。
·结束会话。
如果没有选择目标文件夹,会有一个对话框提示您选择用于保存您文件的位置。
这样我们一个简单的录制会话教程就是这样了,那么我们录制的会话记录存放在哪呢?别急,继续跟着小编来看一下。
在你录制完成的时候,会弹出一个窗口让你存放tvs格式的文件,这个文件就是我们录制好的会话记录。想了解其他功能,请点击:TeamViewer的功能介绍。
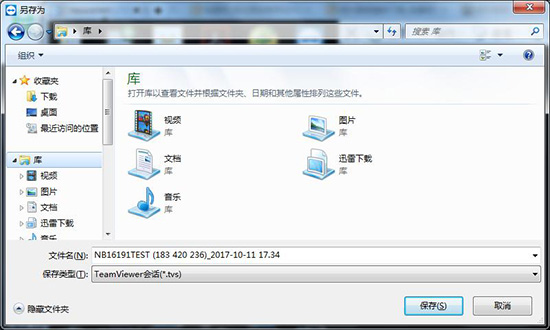
图5:存储录制好的会话
要播放录制的会话,请按照以下步骤操作:
1. 在TeamViewer主窗口的菜单栏,单击其他|播放或转换录制的会话...。
2. 选择所需文件,出现打开对话框。
3. 单击打开按钮,将在TeamViewer中回放视频片段,将会看到播放视频文件的常规选项。
屏幕内容、远程计算机声音以及网络摄像头视频和VoIP都将被录制。播放成功效果如下图所示:
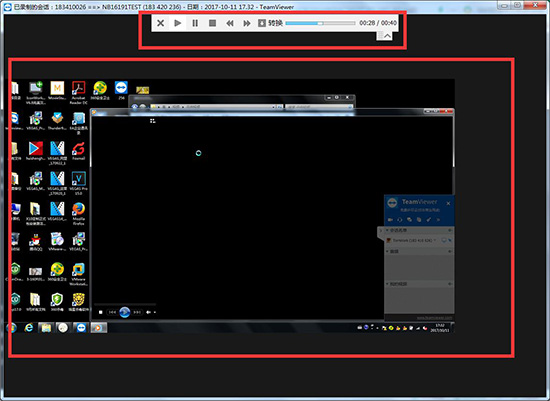
图6:播放录制的会话
(注意:要自动录制您所有的会话,在其他|选项下的主窗口中选择远程控制|自动录制远程控制会话。这样,您就无需再手动录制了。在高级选项中选择您希望保存录像的位置)
本期如何使用TeamViewer录制会话的教程就是这样了,想了解更多TeamViewer的使用技巧和方法,请参考TeamViewer视频教程。
本文为原创,转载请注明网址:http://www.yuanchengxiezuo.com/zhishi/lz-hh.html。
展开阅读全文
︾