发布时间:2023-12-24 10: 00: 00
品牌型号:联想拯救者
系统:Windows 11家庭版
软件版本:TeamViewer
在这个互联网时代,远程工作已成为常态。TeamViewer作为一款领先的远程访问工具,不仅提供了便捷的远程办公体验,还能让我们轻松实现无需确认的远程访问和平板控制。本文将为你介绍TeamViewer怎么远程访问无需确认,TeamViewer怎么远程控制平板。
一、TeamViewer怎么远程访问无需确认
在数字化办公的浪潮中,TeamViewer站在了技术的前沿。它不仅简化了远程访问流程,还为我们提供了无需他人确认即可连接的便利。下面,我们将详细探讨如何设置TeamViewer,以便你能够随时随地自由地访问你的设备。
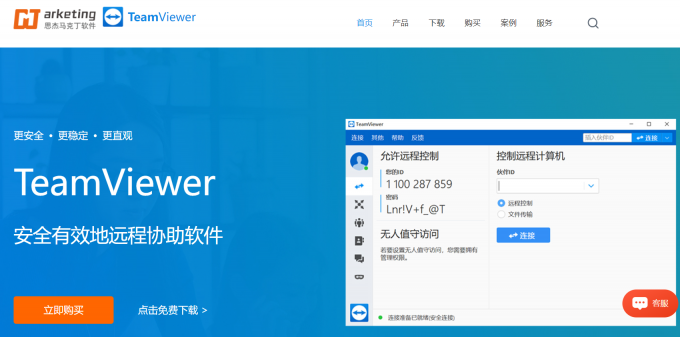
在开始之前,让我们先了解为什么无需确认的远程访问如此重要。对于IT支持人员来说,这意味着能够在不打扰用户的情况下进行维护和更新。对于常出差的商务人士,这意味着随时随地都能连接到办公室的电脑,提高工作效率。现在,让我们一步步来看看如何设置TeamViewer,以实现这一便捷功能。
1、安装TeamViewer软件
确保你的电脑和目标电脑都已安装最新版本的TeamViewer软件,你可以前往TeamViewer中文网站(https://www.yuanchengxiezuo.com/)下载安装最新版本软件。
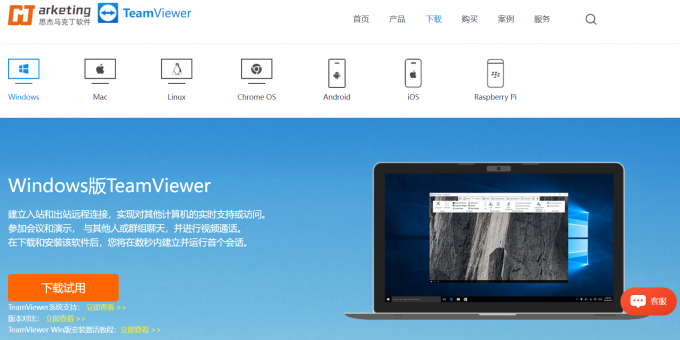
2、打开TeamViewer
在目标电脑上启动TeamViewer应用程序。
3、进入“选项”
在TeamViewer界面的右上角,点击“齿轮”进入TeamViewer“选项”。
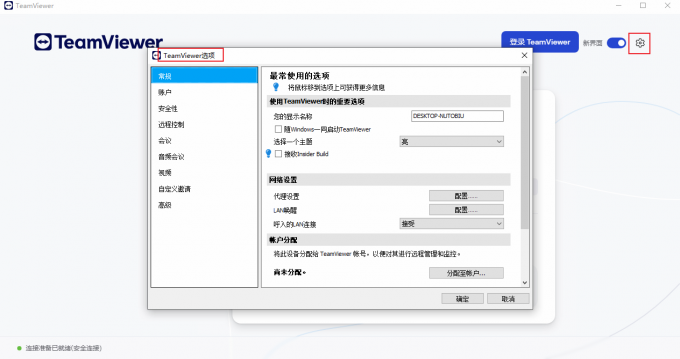
4、设置无人值守访问
在“选项”窗口中,点击左侧的“安全性”选项卡。找到“无人值守访问”,并配置访问者的账号密码。

5、定义个人密码
在“高级”选项卡中,找到“个人密码”,并在此处设置一个密码。为什么要设置该密码呢?因为TeamViewer每次启动会刷新一个新的密码,如果我们不知道该密码,将无法远程连接到该电脑,如果设置了个人密码,通过个人密码可以连接到该电脑。

6、应用设置
点击“确定”按钮,保存你的设置。
7、记录你的TeamViewer ID
在TeamViewer主界面,你会看到分配给该电脑的唯一TeamViewer ID。请记下这个ID,因为你将需要它来从远程位置访问这台电脑。
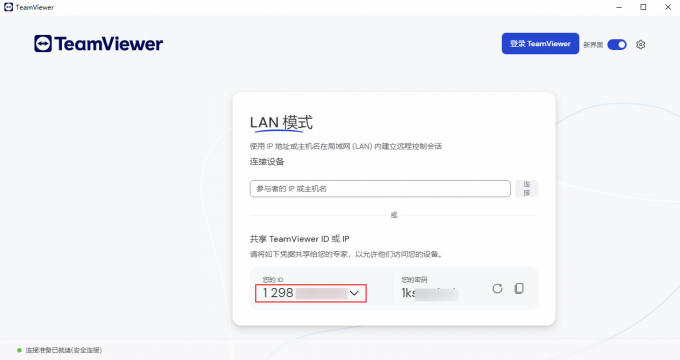
二、TeamViewer怎么远程控制平板
TeamViewer不仅能远程访问电脑,还能远程控制平板设备。无论你是需要帮助家人解决技术问题,还是在出差时需要访问办公室的平板,TeamViewer都能提供帮助。
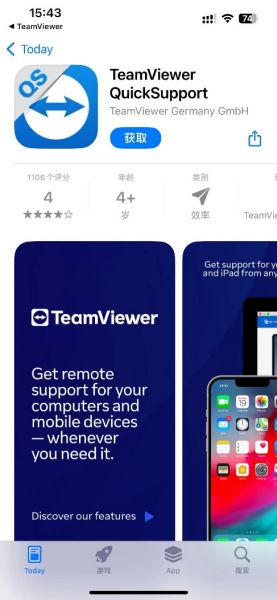
首先,确保平板上已安装TeamViewer QuickSupport应用。打开应用后,你会看到一个ID号,将这个ID号提供给远程用户,他们就可以通过自己的TeamViewer客户端连接到你的平板,并进行远程控制。
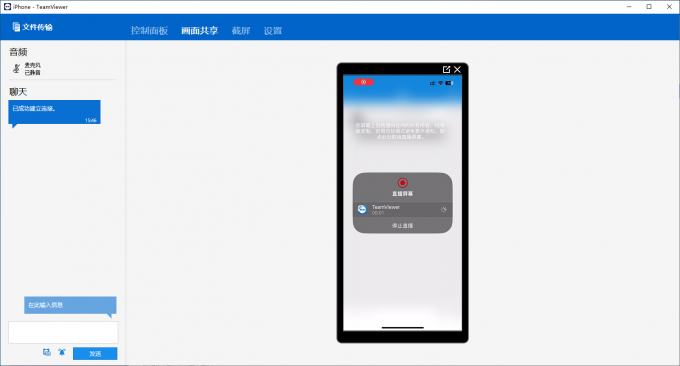
三、总结
以上就是TeamViewer怎么远程访问无需确认,TeamViewer怎么远程控制平板的相关内容。通过设置无人值守访问和使用QuickSupport应用,TeamViewer使远程工作变得简单而高效。无论你身在何处,TeamViewer都能确保你与重要的设备保持连接。
署名:Hungry
展开阅读全文
︾