发布时间:2017-11-10 14: 55: 48
之前已经为大家介绍了如何使用TeamViewer这款软件加入会议,接下来小编为大家介绍一下,当我们在发送邀请的时候,里面的内容该如何自定义修改呢?
当我们新建一个会议并发送邀请信息给参加者的时候,参加者会收到如下图所示的邀请信息。但是很多小伙伴想要将内容修改的简洁一点却不知道该如何操作,别急小编来教你吧。
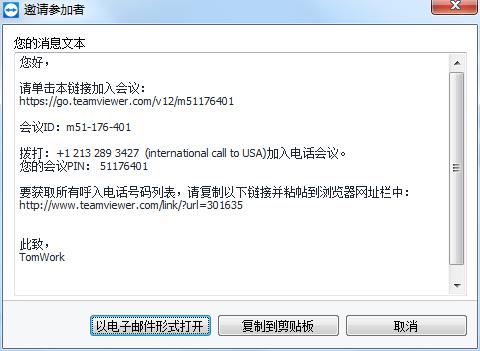
图1:邮件信息
大家可以通过百度或者直接在
下载完成之后,按照“TeamViewer安装教程”安装就可以了,如果出现一些奇怪的问题可以拨打电话400-8765-888咨询官方客服。安装好之后是直接进入软件的主界面,看不到安装完成的界面。如果大家不会安装或者在安装过程遇到问题可以参考:TeamViewer安装教程。
点击软件主界面左上角的“其他”——“选项”,进入TeamViewer的选项界面。在左侧的选项栏中可以看到有9条栏目。点击“自定义邀请”,进入自定义邀请界面。
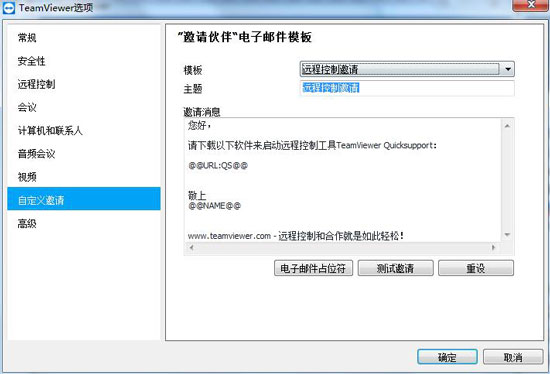
图2:自定义邀请
从上图中可以看到,我们可以编辑的属性有:电子邮件的模板、主题和邀请信息。
点击模板的下拉列表项,可以看到有“远程控制邀请”和“会议邀请”选项。
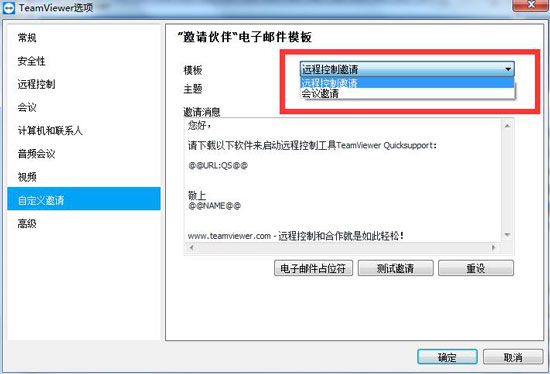
图3:远程控制邀请
1. 远程控制邀请
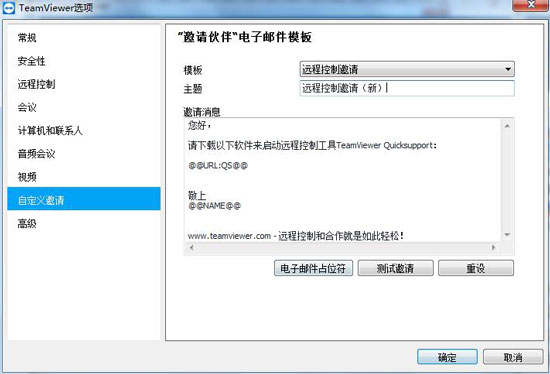
图4:自定义远程控制邀请信息
首先看一下远程控制邀请模板项,选择“远程控制邀请”,编辑下方的主题内容,然后在下方的邀请信息,按照你自己的意愿修改后效果如下图所示(@@***@@的部分是套用信息的代码,不要修改)。点击下载TeamViewer,开启远程控制的全新体验!
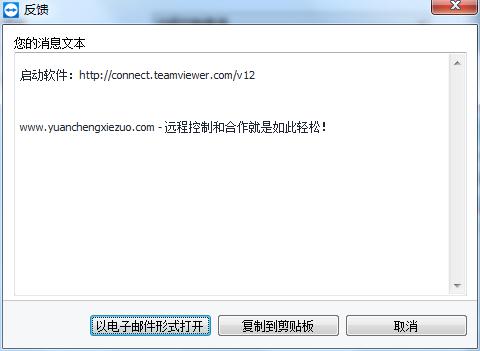
图5:预览远程控制邀请信息
不需要的部分可以删除(例如敬上部分),尽可能的给用户简介的体验效果。
注意:如果不小心将套用的代码修改删除了,可以点击窗口右下角的重设按钮重置状态。
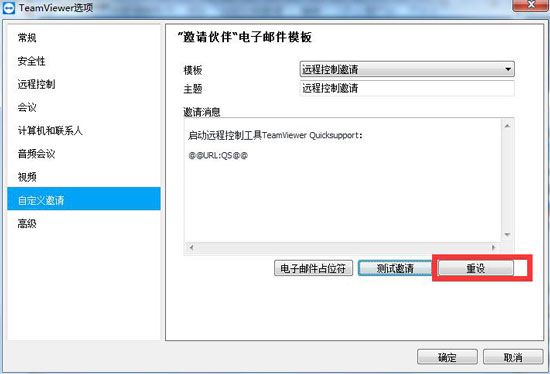
图6:重设按钮
上面这种模板主要用于远程控制其他未安装TeamViewer的伙伴设备上,只需安装TeamViewer Quicksupport即可。
2. 会议邀请
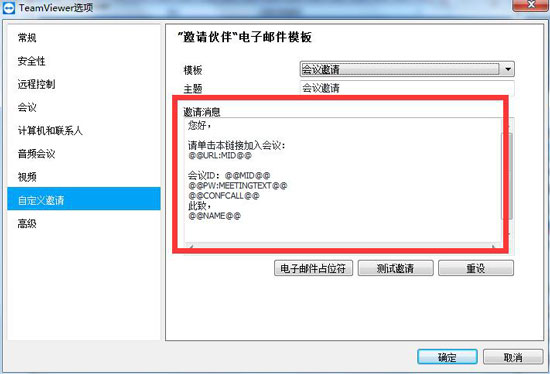
图7:自定义会议邀请
然后就是“会议邀请”这个模板了,这个模板就是我们开会的时候需要发送的电子邮件信息。
在主题区域你可以选择填写日期地点详情(例如:9月21日在teamviewer上举办关于...的会议)
在下面的邀请信息中可以填写要参加人员的名单、会议ID及密码,效果如下图所示:
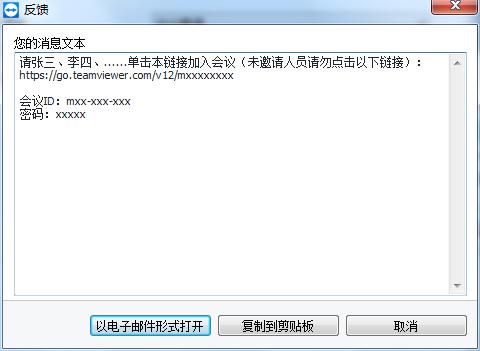
图8:预览会议邀请信息
设置好的邮件信息,可以选择以电子邮件形式打开或者点击“测试邀请”即可预览一下修改后的效果。
好了,本期教大家如何使用自定义邀请邮件信息的教程就到这里了,如果大家在获取TeamViewer许可证或平时使用软件的时候遇到任何问题,请咨询官方客服400-8765-888,关注官网动态。
本文为原创,转载请注明网址:http://www.yuanchengxiezuo.com/wenti/zdy-yqxx.html。
展开阅读全文
︾