发布时间:2017-11-07 13: 40: 51
在之前的教程和介绍中,小编陆续为大家讲解了TeamViewer在电脑-电脑、手机-电脑之间的远程控制连接,今天小编为大家介绍一个十分实用的功能,有了这个功能手机与电脑连接再也不需要数据线了。一起跟着我来看一下吧!
我们知道使用TeamViewer可以将电脑和手机连起来,但是怎么让电脑控制手机呢?步骤如下:
在电脑端下载TeamViewer完整版,安装打开进入软件主界面,(ps:也可以不用登录账户,不影响使用)界面如下图所示:
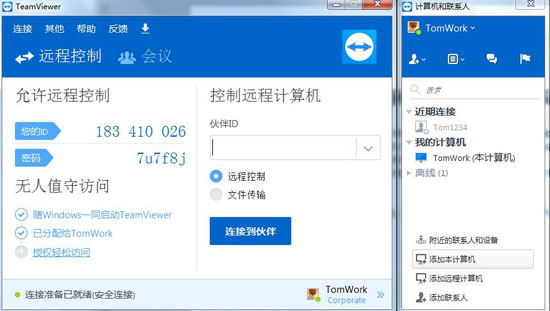
图1:软件主界面
在你的手机APP商店或者百度搜索“TeamViewer QuickSupport”,下载安装到手机上。打开此软件,界面如下图。
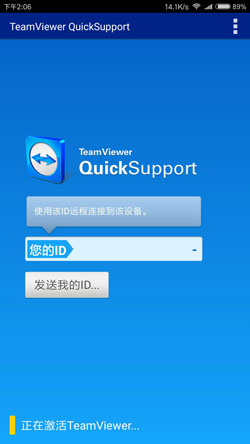
图2:正在激活TeamViewer
显示正在激活TeamViewer,稍等片刻将会显示出连接已就绪,同时会生成一个“您的ID”,界面如下图。
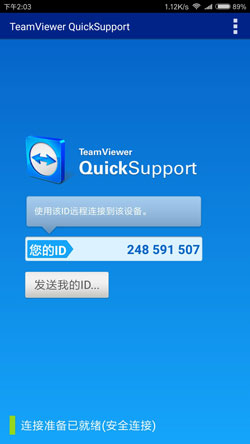
图3:连接就绪
可以看到,类似于手机APP的TeamViewer,自动生成一个设备ID(唯一),使用这个ID可以让其他设备连接到移动设备上。
点击“发送我的ID...”将设备ID发送给电脑端,你可以选择发送到QQ、微信、我的电脑、支付宝、短信...众多的通讯软件上。
选择好发送的目标之后,点击即可发送,发送的内容如下:“我的TeamViewer ID为********。请使用我的ID远程控制我的移动设备。www.teamviewer.com ”,当然如果大家想要知道手机如何连接控制电脑,可以点击:TeamViewer如何使用手机连接控制电脑?
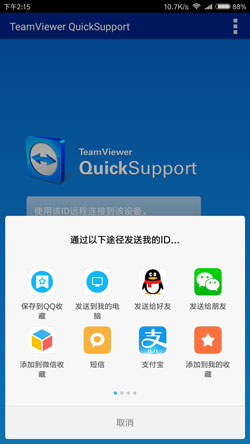
图4:发送手机设备ID
然后在电脑端TeamViewer中的“控制远程计算机”——“伙伴ID”输入框中输入手机设备发送的设备ID,点击“连接到伙伴”按钮。
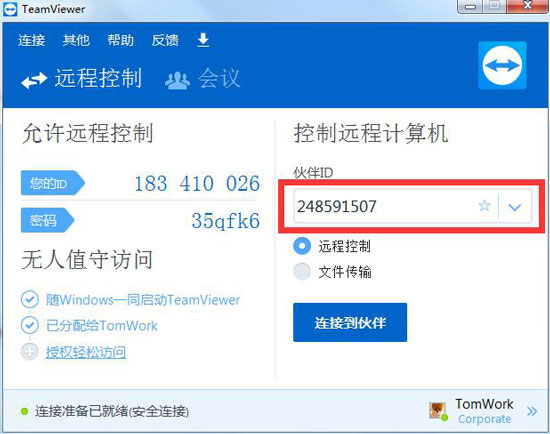
图5:输入手机设备ID
在手机端TeamViewer Quick Support软件界面就会弹出询问对话框,如下图所示。
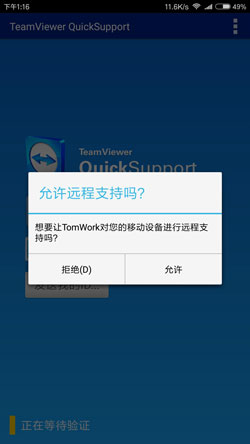
图6:询问对话框
点击“允许”,即可成功连接到电脑TeamViewer上,手机端Quick Support界面如下图所示;
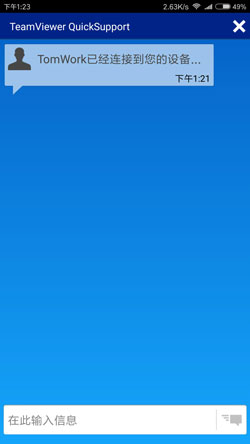
图7:手机端显示界面
电脑端界面如下图所示。
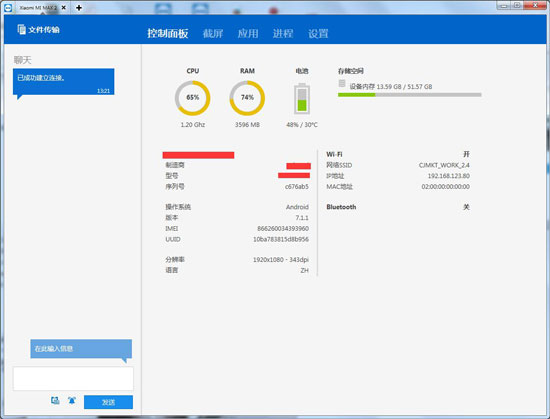
图8:电脑端显示界面
从上图我们可以看到有控制面板、截屏、应用、进程和设置五个选项卡,具体的每个作用我将会在以后的教程章节中为大家介绍,这样电脑就成功的连接并控制移动端TeamViewer了。
本期的TeamViewer使用教程就到这里了,如果对软件的使用有任何疑问,欢迎咨询客服400-8765-888或关注TeamViewer中文网站。
本文为原创,转载请注明网址:http://www.yuanchengxiezuo.com/wenti/dndkz-sjd.html。
展开阅读全文
︾