发布时间:2017-11-13 15: 43: 11
在TeamViewer中,除了远程控制召开会议之外,还有着许多强大实用的功能等待着我们去发掘。今天小编就来教教大家两台设备(电脑)之间如何使用TeamViewer实现文件传输吧!
首先需要给你的两台设备均下载安装好远程控制软件,第一次使用这款软件的用户,可以在下载TeamViewer的过程中可以先去中文网站看一看它的基础使用方法。
安装完成之后,双击打开软件客户端,界面如下图所示。
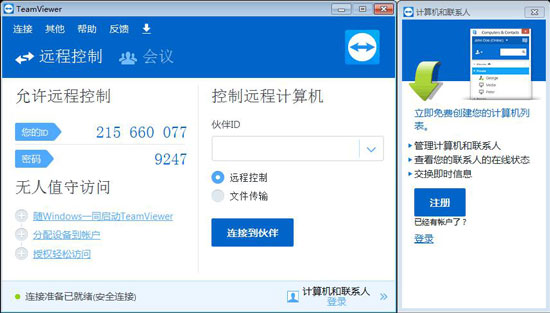
图1:TeamViewer主界面
将你的两台设备上的TeamViewer全部打开,然后在主界面中都可以看到会自动生成一个固定唯一的设备ID,下面的密码(不唯一)则是随机刷新。
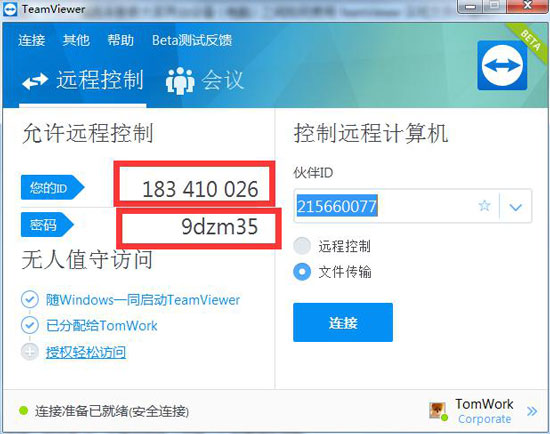
图2:设备ID和密码
注意:确保两台设备均已连接到互联网,具体标记为界面下方显示“连接准备已就绪(安全连接)”。
方法一:
首先将设备2上的设备ID和密码发送或记下来,然后在设备1的“控制远程计算机”区域,输入设备1的ID,选择文件传输项。
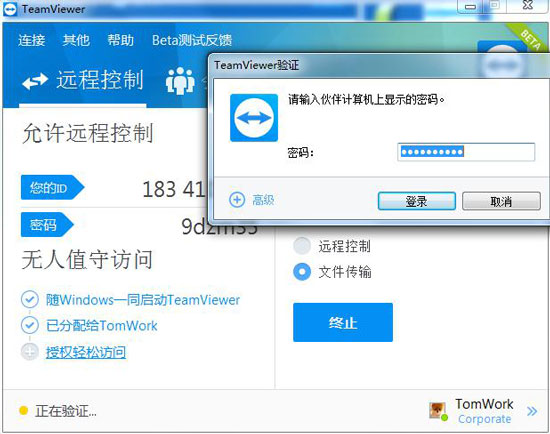
图3:输入设备ID和密码
点击“连接到伙伴”按钮,在弹出的界面中输入设备2上显示的密码。点击确定按钮即可开始选择文件进行传输。
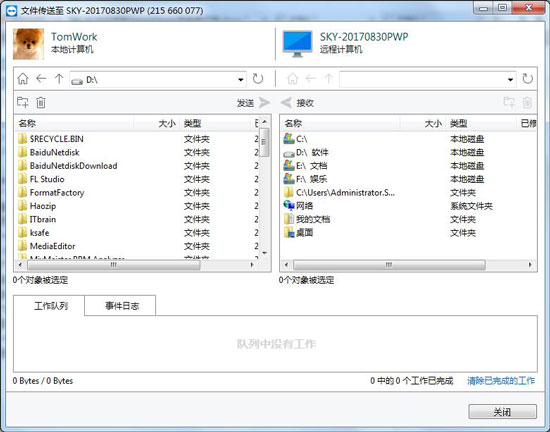
图4:文件传输界面
如果是单纯的传输文件,用第一种方法就好;但是当你需要一边远程控制,一边传输文件,即可采用下面的第二种方法。当然除此之外,TeamViewer还拥有很多其他的功能,详情参照:TeamViewer的多媒体功能介绍。
方法二:
输入设备1的ID后选择远程控制选项,点击连接到伙伴。输入密码后点击确定即可成功远程控制设备1。界面如下图所示。
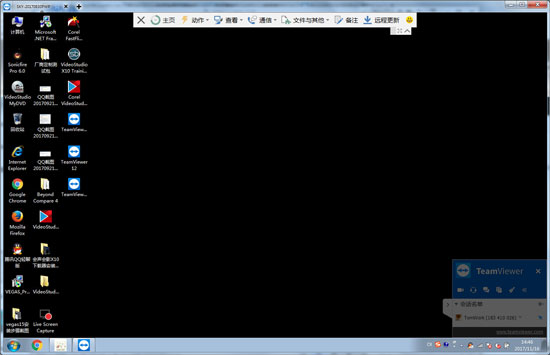
图5:远程控制设备界面
可以看到在上方工具栏中有很多选项工具,想了解这些工具的作用可以参考:TeamViewer的主页选项介绍。点击“文件与传输”项,在弹出的选项中选择“打开文件传送”,就会出现如图4所示的文件传输界面。
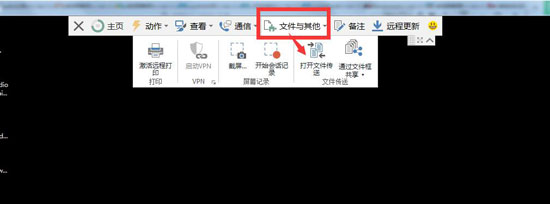
图6:打开文件传送
接下来的步骤相信大家都会操作了,选择你想要传输的文件拖放到目标设备的相应文件夹下,即可开始传输,效果如下图所示。
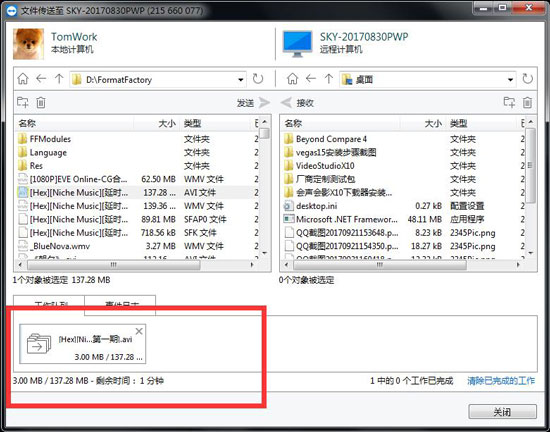
图7:开始文件传输
传输完成后,在目标设备的文件夹下就会出现该文件,并且在下方工作队列中提示已完成的文件。如下图所示。
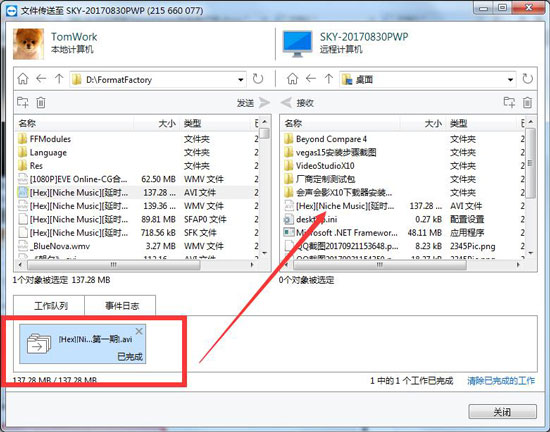
图8:文件传输完成
好了,本期关于如何实现文件传输的教程就是这样,大家平时在使用TeamViewer的时候遇到任何问题可关注TeamViewer中文网站或联系官方客服400-8765-888,寻找解决方法。
本文为原创,转载请注明网址:http://www.yuanchengxiezuo.com/wenti/wj-rhcs.html。
展开阅读全文
︾