发布时间:2018-03-12 09: 26: 58
大家都知道TeamViewer在联网状态下可以进行远程控制共享你的桌面,但是很多小伙伴好奇是否可以使用TeamViewer在局域网的情况下进行远程控制呢?那么接下来就让我为大家解答一下。
要想实现TeamViewer在局域网中远程控制对方的设备,操作步骤如下:
1.打开TeamViewer软件,点击上方的“连接”—“无人值守访问”。先设置无人值守访问。由于之前已经为大家介绍过了无人值守访问的设置教程,在这里就不多做介绍了,如果有疑问可以参考:TeamViewer如何设置无人值守访问?
2.设置好无人值守访问后,点击上方菜单栏的“其他”—“选项”,进入TeamViewer选项设置界面,在左侧的常规选项栏中,将“随Windows一同启动TeamViewer”勾选上。然后将网络设置栏中的“呼入的LAN连接”设置为“接受”。
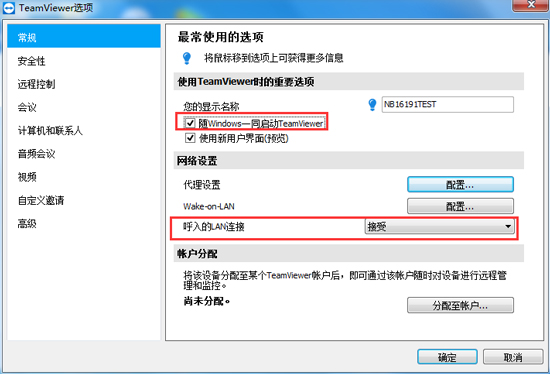
图2:设置TeamViewer常规选项
3.点击左侧选项栏的“安全性”选项,在“到本计算机的连接规则”中,将Windows登录设置为“允许所有用户”。
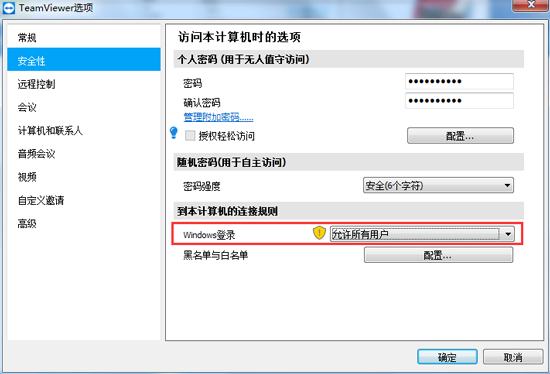
图3:设置TeamViewer安全性选项
4.这样,TeamViewer的LAN连接实现共享桌面差不多就介绍好了。最后关闭TeamViewer,重新打开,输入需要连接的设备ID,进行连接即可。
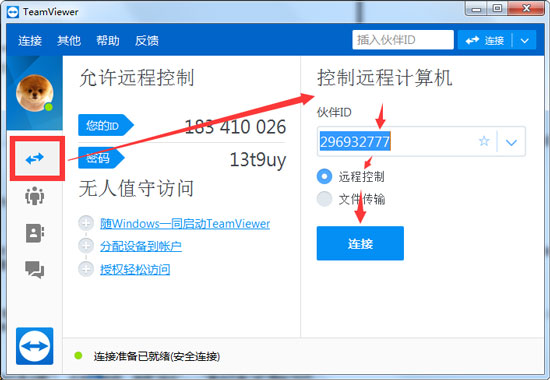
图4:输入并进行远程连接
软件因为服务器在国外,所以经常会出现服务器卡顿连不上线或服务器崩溃的现象,出现在个人免费版的软件中是很正常的,如果想要不被这些问题干扰,可以点此获取TeamViewer许可证,一次付费,终身使用服务器,而且还会更稳定哦~
本文为原创,转载请注明网址:http://www.yuanchengxiezuo.com/wenti/pztv-langx.html。
展开阅读全文
︾