发布时间:2024-02-28 10: 00: 00
品牌型号:Lenove
系统:Windows 11
软件版本:TeamViewer
TeamViewer是一款功能强大的远程控制软件,通过TeamViewer软件,用户可以轻松地远程控制远程计算机。除了远程控制功能和文件传输功能外,TeamViewer还提供了无人值守访问功能,在不需要远程计算机确认允许的情况下就可以远程连接和控制。今天我们一起学习TeamViewer无人值守有什么用,TeamViewer无人值守局域网怎么设置的内容。
一、TeamViewer无人值守有什么用
TeamViewer无人值守访问功能的应用非常广泛。

1、对个人用户来讲,TeamViewer无人值守访问功能可以让我们远程控制家里的计算机,即使我们不在家中也可以对电脑进行远程连接和控制。
2、对于企业用户来讲,TeamViewer无人值守访问功能可以让员工在出差的时候,仍能够远程访问办公室的电脑,保证工作可以实时进行,提高了工作效率。
3、对于技术人员来讲,TeamViewer无人值守访问功能可以用于技术支持和IT的维护,给我们远在千里之外的客户进行系统的更新和维护。既及时维护了系统,也节省了许多开支。
我们需要注意的是,在使用TeamViewer无人值守访问功能时,为了确保安全性和稳定性。我们可以定期更换个人密码,只允许可信任的计算机进行访问。并且关注TeamViewer中文网站,进行安全更新。

二、TeamViewer无人值守局域网怎么设置
1、设置本地计算机和远程计算机的IP在同一个网段,并且能够相互访问。
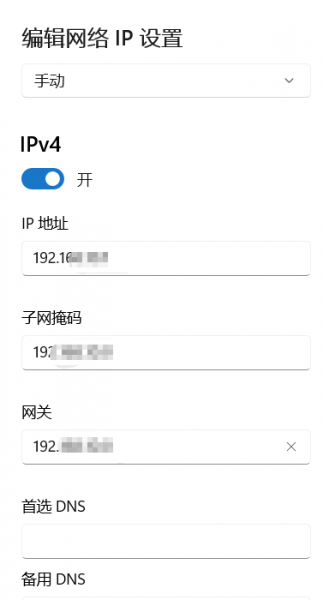
2、打开TeamViewer软件
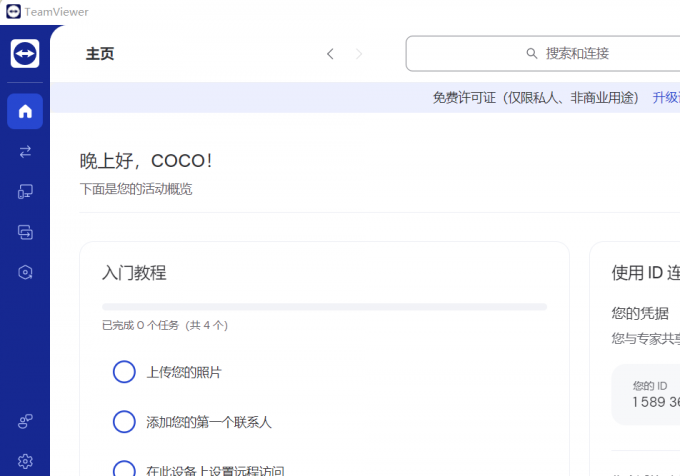
3、 在TeamViewer软件的主界面上,单击“设置”选项,选择菜单栏中的常规选项,勾选“随Windows一同启动TeamViewer”,呼入的LAN连接改为"接受"。
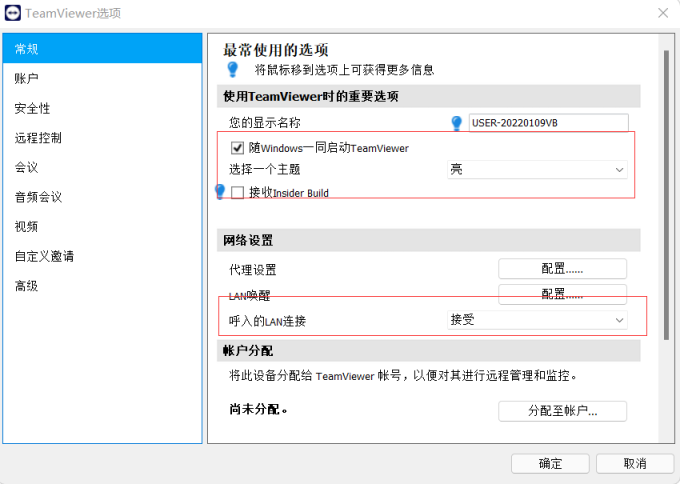
4、点击分配至账户,进入账户分配页面。输入TeamViewer的电子邮箱和密码,点击分配选项。
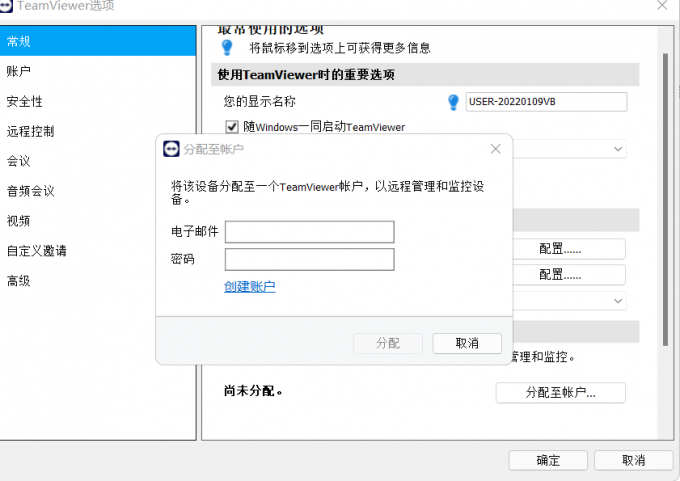
5、在菜单栏中单击安全性选项,把到本地计算机的连接规则修改成允许所有用户。
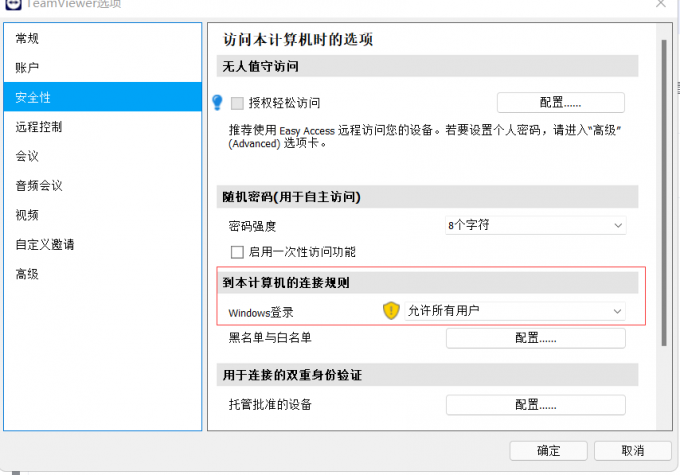
6、在菜单栏中单击安全性,授权无人值守访问的用户,勾选授权某某轻松访问。
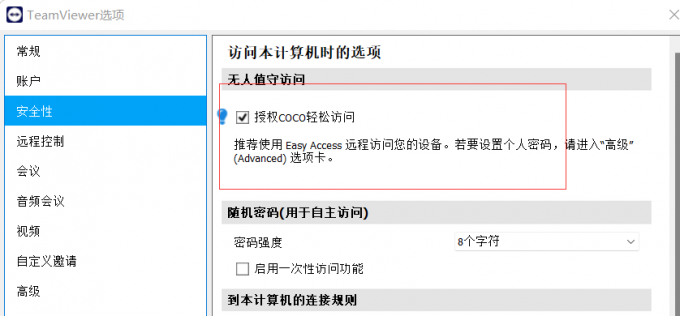
通过上面的操作,TeamViewer在局域网中无人值守的设置就完成了。需要特别注意的是,使用TeamViewer软件无人值守访问功能一定要确保安全性,谨慎使用。
对于TeamViewer无人值守有什么用 ,TeamViewer无人值守局域网怎么设置的问题就学习到这里了,大家都掌握好了吗?TeamViewer无人值守访问功能非常实用,可以帮助用户随时随地进行远程连接和远程控制计算机。通过简单的设置,用户就可以轻松的实现局域网内的远程访问和控制,提高了工作效率。
作者:许大喜
展开阅读全文
︾