发布时间:2017-11-07 15: 30: 55
当我们的数据线丢失或损坏的时候,如何才能在电脑上对手机上的软件进行管理呢?TeamViewer自带的电脑控制手机功能,可以很轻松的帮你解决这个问题,那么电脑连接手机后到底拥有哪些功能呢?接下来小编就和大家一起来看一下吧!
要想卸载/停止运行手机上的软件,首先需要将TeamViewer电脑端连接控制手机端。这类教程之前已经为大家介绍过了,不了解的用户可以点击:如何使用电脑端teamviewer控制手机?
打开电脑端TeamViewer,并将其连接控制手机端Quick Support应用软件,连接成功后界面如下图所示。
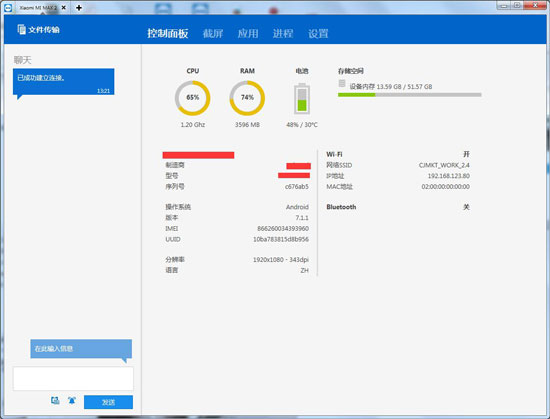
图1:控制面板界面
在控制面板界面,唯美可以看到手机的各项信息(包括CPU,运行内存,电量,存储空间,手机型号和系统配置信息等)。
在右侧可以看到WiFi的具体连接信息,那么我们该如何修改或添加无线网的信息呢?接下来为大家介绍一下如何设置手机无线网。
点击最右侧的“设置”选项,界面如下图所示,鼠标放在在相对应的位置即可修改或添加WiFi信息。
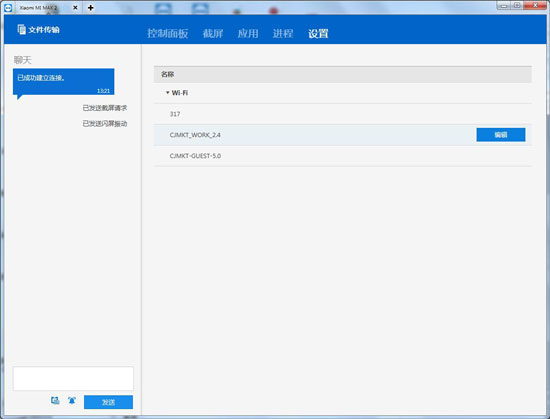
图2:设置界面
例如:我要修改WiFi“317”的信息,点击右侧的编辑按钮,弹出下图所示的修改界面,你可以更改WiFi安全性选项和密码。点击下载TeamViewer,获取最新版本,开启爽快的体验吧!
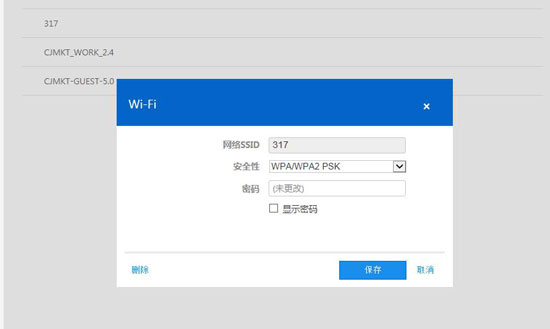
图3:修改WiFi信息界面
点击上方选项的“应用”栏,就可以在下面的窗口中看到手机上安装的所有软件,点击右侧的“卸载按钮”即可在手机上收到是否卸载的验证信息,但是这一功能相对来说,实用性不大。
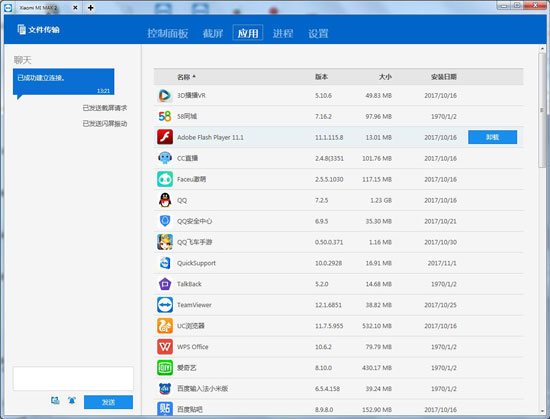
图4:卸载软件界面
点击“应用”项右侧的“进程”项,在这个选项中,你可以任意停止运行任一软件的运行,点击右侧的停止按钮即可快速停止,无需手机端验证。
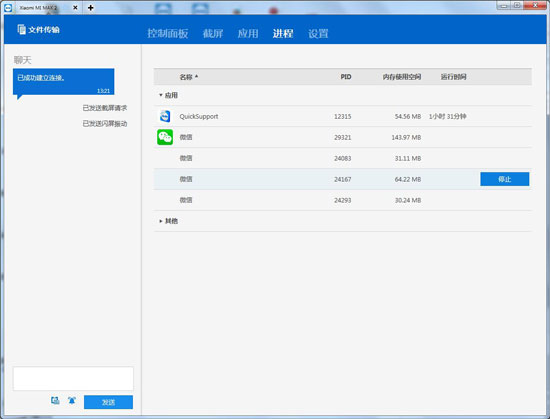
图5:停止运行软件界面
接下来才是TeamViewer电脑端连到手机端比较实用的部分——文件传输。在图一界面中的左上角,可以看到有个“文件传输”按钮,点击此按钮即可弹出文件传输界面。
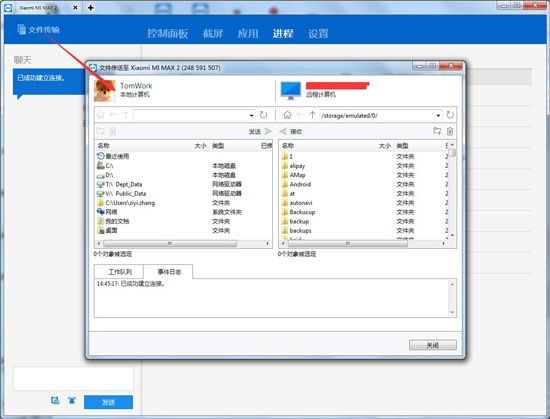
图6:传输文件界面
例如:当我们的家庭中只有宽带却没有安装无线网络的时候,我在电脑上下载一个手机App,就可以通过文件传输将App传输到手机上,无需手机下载即可安装使用了,免去了以前的数据线连接,是不是很方便简单呢?
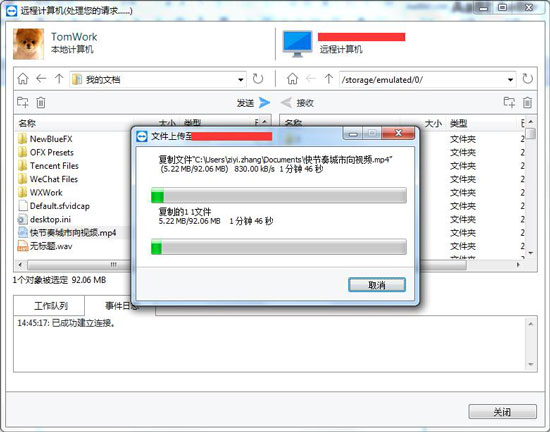
图7:传输文件中
随着科技的发展,实物连接变得更加罕见。使用TeamViewer,您只需一款软件和文件就可实现设备之间的文件传输。
如果对软件的使用和购买有任何疑问,请联系官方客服400-8765-888或关注TeamViewer中文网站动态。
本文为原创,转载请注明网址:http://www.yuanchengxiezuo.com/zixun/sygn-dnsj.html。
展开阅读全文
︾