发布时间:2023-11-28 17: 24: 00
品牌型号:联想拯救者
系统:Windows 11家庭版
软件版本:TeamViewer
你是否经常需要在不同的设备之间传输文件?你是否担心传输文件的速度、安全性和可靠性?如果你的答案是肯定的,那么你一定需要了解TeamViewer这款远程控制软件。TeamViewer可以让你在不同的设备之间轻松地进行文件传输,无论是文档、图片、视频还是音乐。本文将为你详细介绍TeamViewer怎么传输文件,以及TeamViewer传输文件大小有限制吗。
一、TeamViewer怎么传输文件
要使用TeamViewer传输文件,首先需要在两台设备上安装TeamViewer软件,并分别启动。然后,在一台设备上输入另一台设备的TeamViewer ID和密码,点击“连接”按钮,建立远程控制连接。
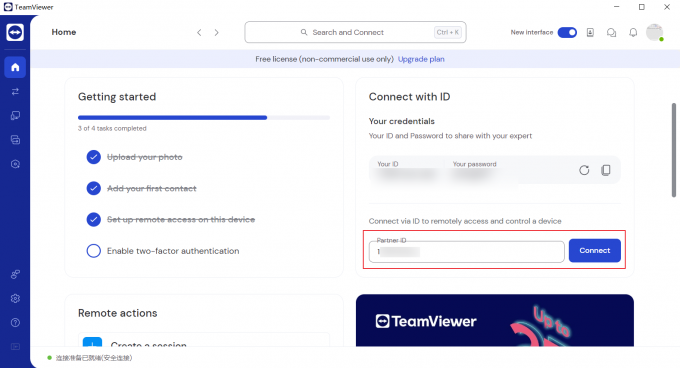
连接成功后,可以在TeamViewer的菜单栏找到“文件与其他”选项,在此处选择“文件传输”。
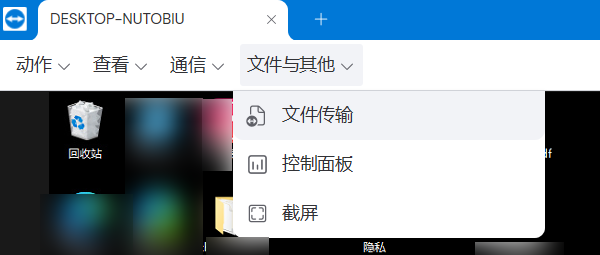
此时可以打开文件传输选项,分别显示两台计算机上的文件,拖动文件即可传输。传输过程中,可以在TeamViewer界面上看到传输速度和进度条,也可以暂停或取消传输。
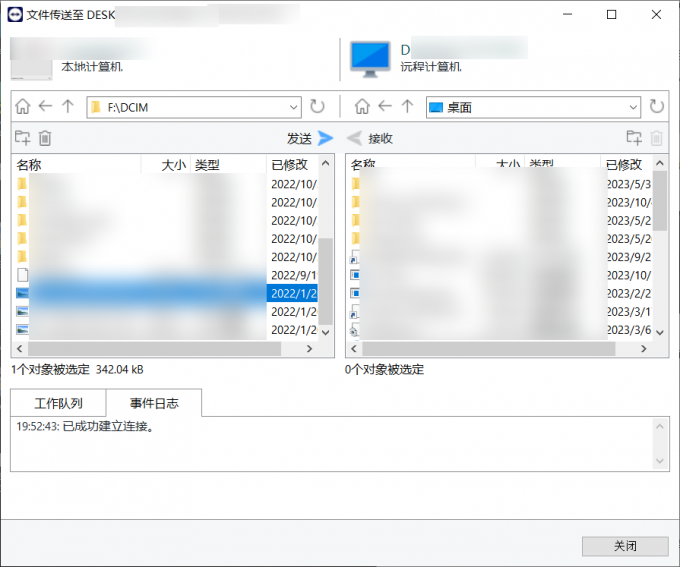
传输完成后,可以在目标位置查看传输的文件或文件夹。

二、TeamViewer传输文件大小有限制吗
TeamViewer传输文件大小没有明确的限制,理论上可以传输任意大小的文件或文件夹。但是,传输文件的速度和效率受到多种因素的影响,例如网络带宽、网络稳定性、设备性能、文件类型等。因此,传输过大的文件或文件夹可能会导致传输时间过长、传输中断或传输失败的情况。为了避免这些问题,建议在使用TeamViewer传输文件时,尽量选择小于2GB的文件或文件夹,或者将大文件或文件夹压缩成ZIP或RAR格式,以减少传输的数据量。
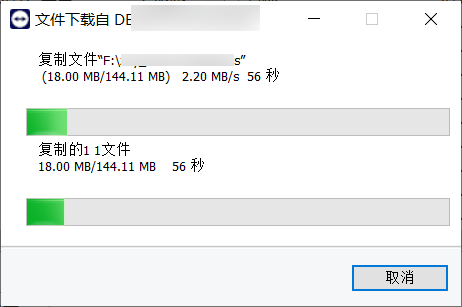
三、总结
本文介绍了TeamViewer怎么传输文件,以及TeamViewer传输文件大小有限制吗。TeamViewer是一款方便实用的远程控制软件,可以让用户在不同的设备之间进行文件传输。要使用TeamViewer传输文件,只需要在两台设备上安装TeamViewer软件,并建立远程控制连接,然后在文件管理器中选择要传输的文件或文件夹,拖放到目标位置。TeamViewer传输文件大小没有明确的限制,但是受到多种因素的影响,传输过大的文件或文件夹可能会导致传输问题。为了避免这些问题,建议在使用TeamViewer传输文件时,尽量选择小于2GB的文件。希望本文对你有所帮助。
展开阅读全文
︾