发布时间:2017-11-02 13: 57: 28
本篇为大家讲解如何安装TeamViewer完整版。
首先在官网进行TeamViewer完整版下载,随后点击运行下载好的安装文件,弹出一个安装向导窗口,步骤如下:
步骤一:确定安装类型
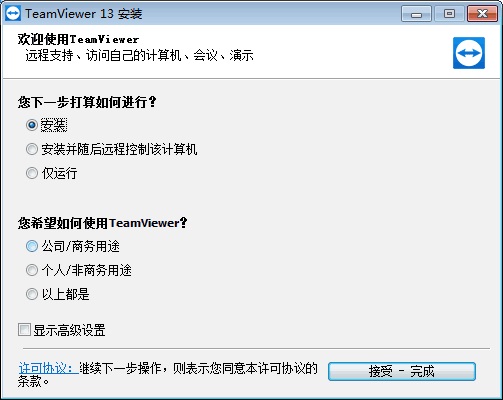
图1:确定安装类型
·若果要始终手动启动TeamViewer(如有必要),选择安装选项按钮。
·如果你想要将TeamViewer安装为系统服务,选择“安装并随后远程控制该计算机”选项按钮。如果你选择该选项,安装指南将帮助你将TeamViewer设置为系统服务。
·如果你只需TeamViewer运行一次,请选择“仅运行”选项按钮。
步骤二:选择使用领域
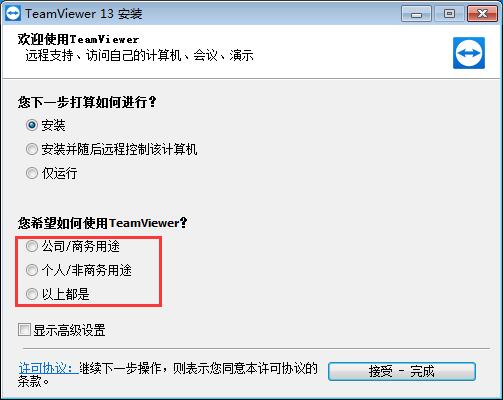
图2:选择使用领域
·如果你想要将TeamViewer用于商务用途(例如支持、演示、家庭办公、与同事共享桌面等),请选择“公司/商务用途”选项按钮。
·如果你不想将TeamViewer用于商务用途(例如与朋友、亲戚或自己的计算机建立连接),请选择“个人/非商务用途”选项按钮。
·如果上面两种情况均适用,请选择“以上都是”选项按钮。
步骤三:如果你想要在安装期间调整更多的设置,勾选“显示高级设置”复选框。否则,TeamViewer将按照默认设置自动安装。
勾选“显示高级设置”复选框按钮弹出以下窗口,其中:
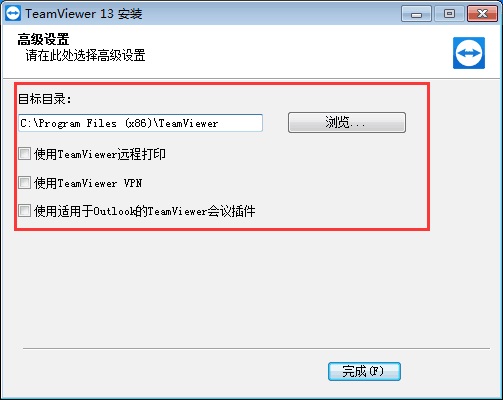
图3:设置高级选项
“目标目录”用来选择TeamViewer所需安装的文件夹
“使用TeamViewer远程打印”:如果你要激活该选项,并且已经与安装TeamViewer的计算机建立连接,则可使用远程打印功能。
“使用TeamViewer VPN”:如果你i想要使用TeamViewer VPN,勾选该复选框。该功能对于会议不可用。
“使用适用于Outlook的TeamViewer会议插件”:如果你启用该选项,则在Outlook中安装TeamViewer插件。然后,你就可以通过Outlook安排TeamViewer会议了。
步骤四:单击接受按钮。
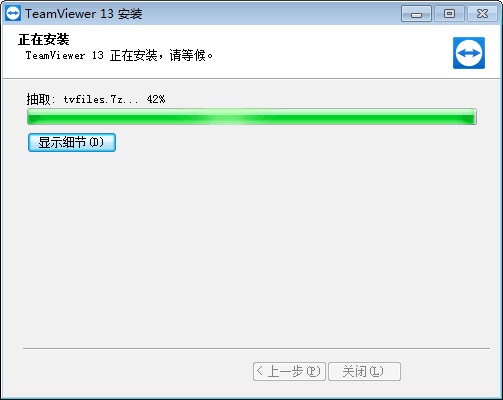
图4:安装中
步骤五:TeamViewer安装完成。
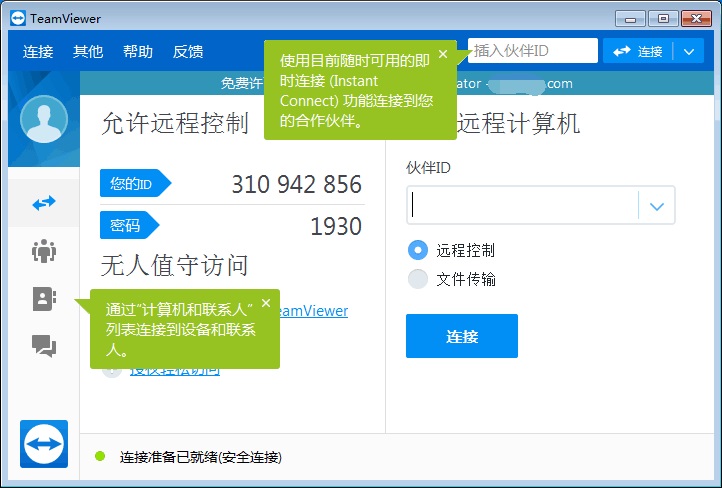
图5:安装完成
更多资讯,请持续关注TeamViewer中文官网,也可联系官网客服解决您面临的所有问题。
本文为原创,转载请注明网址:http://www.yuanchengxiezuo.com/zhishi/aztv-wzb.html。
展开阅读全文
︾