发布时间:2024-01-24 16: 29: 00
品牌型号:Lenove
系统:Windows 11
软件版本:TeamViewer
TeamViewer是一款可以远程控制另一台计算机,并且支持文件传输和会议协作等功能的软件。这篇文章让我们一起来看看TeamViewer怎样实现远程传送文件,以及TeamViewer怎么在局域网内设置远程的内容。
一、TeamViewer怎样传送文件
1、安装TeamViewer软件
需要在两台计算机分别下载安装TeamViewer软件,打开软件登录账号,初次使用需要注册账号。
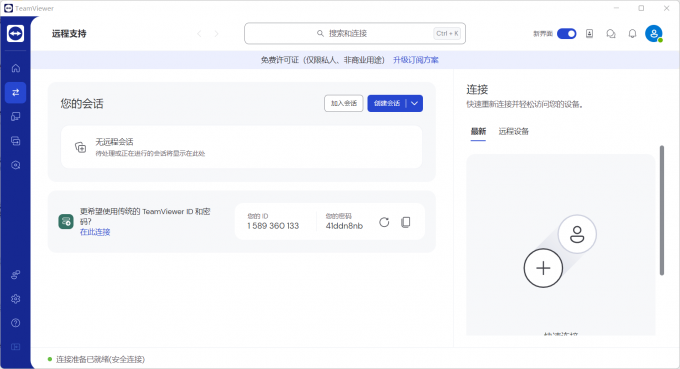
2、进入主页面后,在主页面的使用ID连接处,添加上会话对方的ID,左下方会出现准备连接就绪(安全连接)的提示。
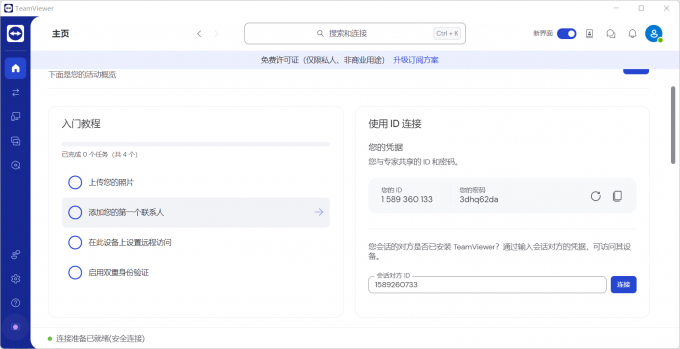
3、将用于发送文件的计算机命名为PC 1,用于接收文件的计算机命名为PC 2,将PC 2的ID以及随机密码发送给PC 1,进行远程的连接。
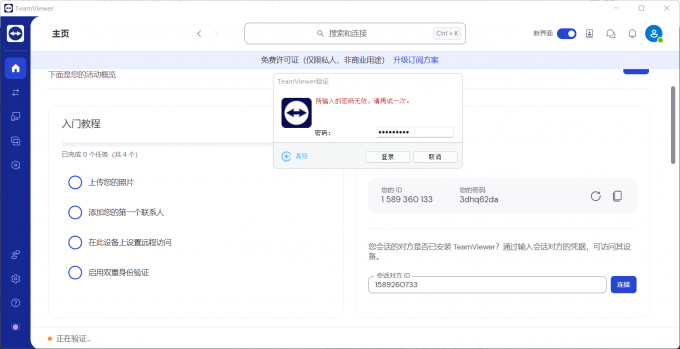
4、输入密码,连接到PC 2之后,有以下三种方法可以进行文件的传输。
方法1:在工具栏的中间位置有文件传输图标,选择此工具直接进行文件的传输。
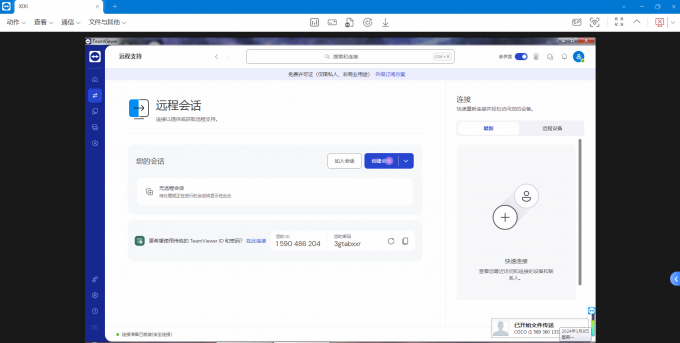
方法2:在上方菜单栏中找到”文件与其他“选项,点击进入。
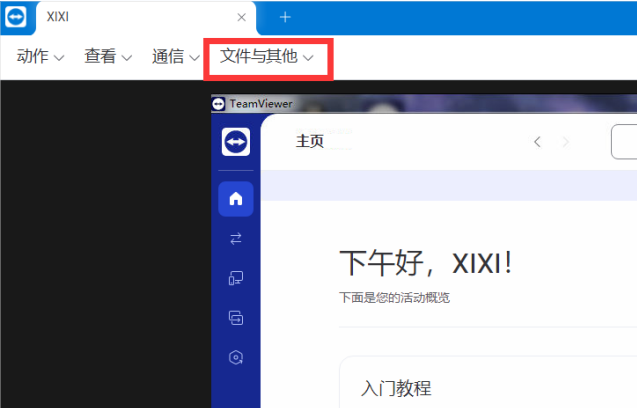
进入文件传输界面,在PC 1上选择要传输的文件,在PC 2上选择好文件接收的位置,就可以进行文件的传输与接收了。
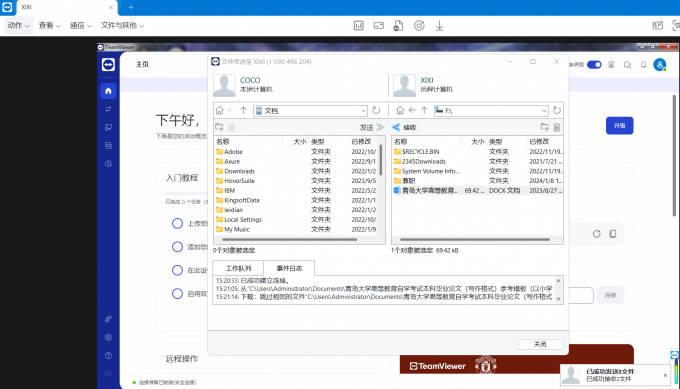
方法3:在PC 1的左侧菜单栏中选择设备选项,进入页面后,直接选择要传入文件的设备ID(即PC 2的ID),在显示详细信息选项卡下,选择传输文件的选项。
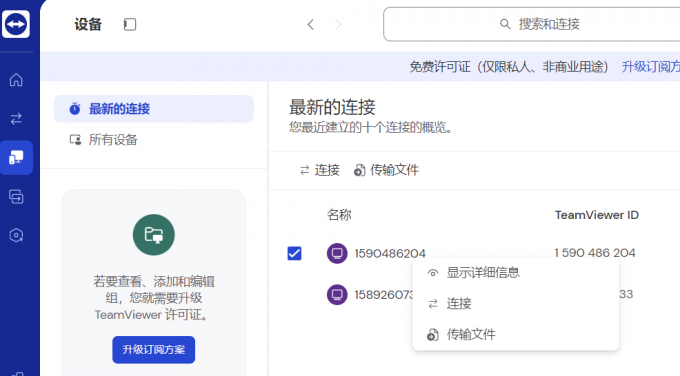
二、TeamViewer怎么在局域网内设置远程
1、下载安装好TeamViewer后,在菜单栏中找到设置选项,点击进入,找到并点击高级设置选择。
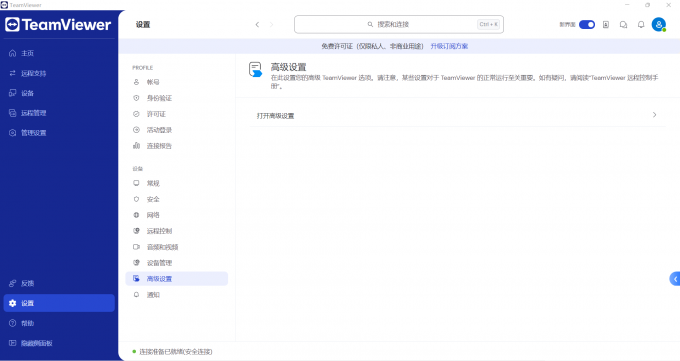
2、在高级设置中,点击”常规“窗口,找到“网络设置”,将呼入的LAN连接设置成”仅接受“,然后点击确定。
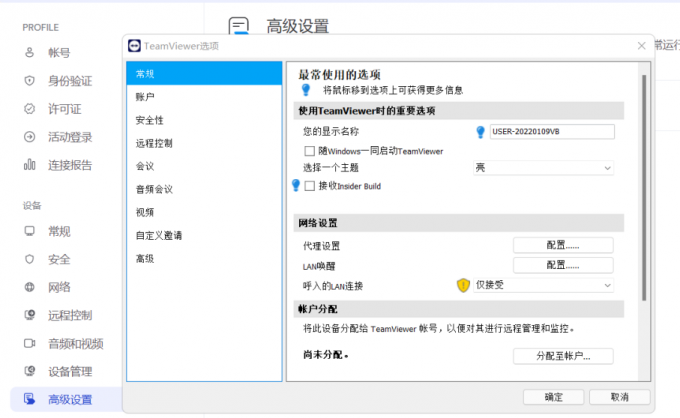
3、设置好后,返回主页面, 在输入框里面输入参与者的IP地址或者主机名:例如196.168.1.99,然后就可以连接了。
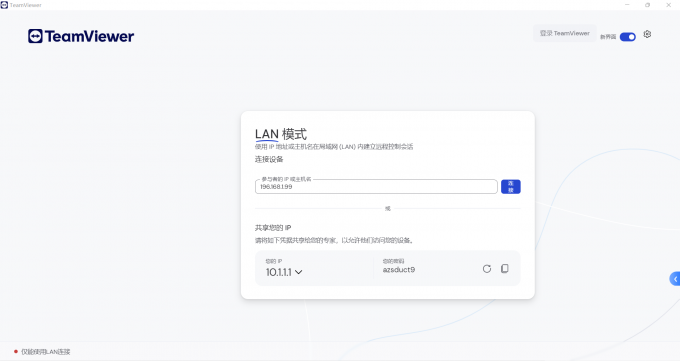
三、怎么解决TeamViewer出现黑屏的问题
1、屏幕的分辨率低时,会出现黑屏的问题。
在查看选项的下拉列表中选择屏幕分辨率选项,选择最佳分辨率。
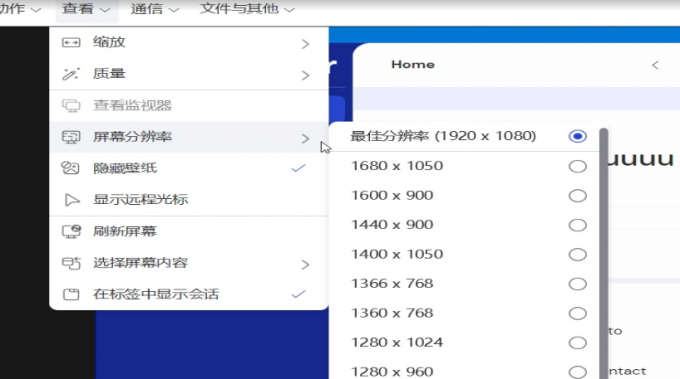
2、网络存在延迟问题时,也会出现黑屏的问题。
在动作选项的下拉菜单中选择远程重启动选择,进行远程重启动。
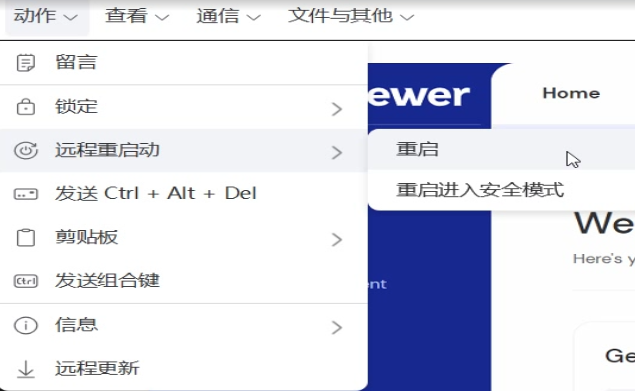
关于TeamViewer怎么传送文件,TeamViewer怎么在局域网内设置远程的问题,我们就解答完了。无论是在商业领域还是个人使用中,TeamViewer都展现出了其卓越的性能和稳定性,成为许多人远程工作和协作中的首选工具。
展开阅读全文
︾