发布时间:2018-02-06 17: 17: 00
很多小伙伴反映在使用TeamViewer进行远程控制时,偶尔会出现远程控制后,但是鼠标却不能进行任何操作。今天小编就为大家介绍一下遇到这种情况该怎么办吧!
出现这一问题后,首先要检查控制端和被控制端的软件版本是否相同,因为版本的不同,会造成高版本控制低版本后,出现鼠标无法操作的问题。推荐大家将自己电脑上的TeamViewer全部更新到TeamViewer 13版本。如果不知道自己的系统可不可以安装的用户,可以参考教程:TeamViewer各版本支持哪些操作系统。

图1:TeamViewer 13
众所周知,TeamViewer是一款远程控制软件,在方便我们的同时,也会有不法分子利用盗版破解teamviewer软件进行盗取财产等违法行为。所以我们的杀毒软件将这个软件列为黑名单并屏蔽也是很正常的事情。
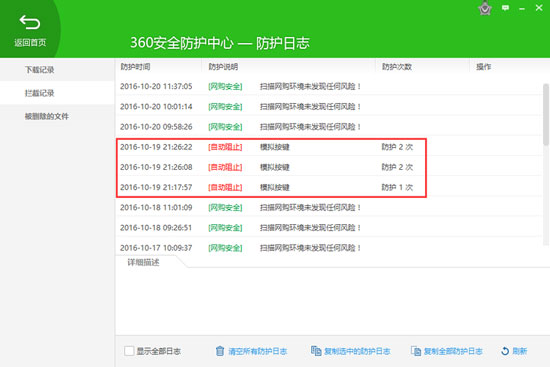
图2:杀毒软件阻止拦截
在确定软件版本没有问题的情况下,无法使用鼠标进行操作时,通常将TeamViewer添加信任则是最有效的方法。
遇到可以远程控制,但是鼠标键盘都不能操作。这可能是控制方设置了“禁止远程输入”,具体位置为:远程控制后,上方工具栏中选择“动作”——“禁用远程输入”。只需要将禁用远程输入选框的√取消,被控制方就可以使用鼠标进行操作了。
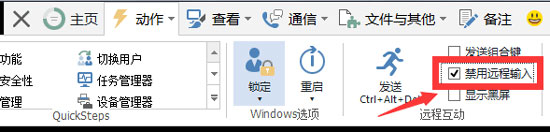
图3:禁用远程输入

图4:桌面屏幕锁定
还有一种情况就是:你在公司或学校,控制家里的电脑,但是家里的电脑屏幕被锁定了,这样即使你远程控制成功了,鼠标也不能进行任何操作。只有将家里的电脑的锁屏关闭,才可以正常操作。
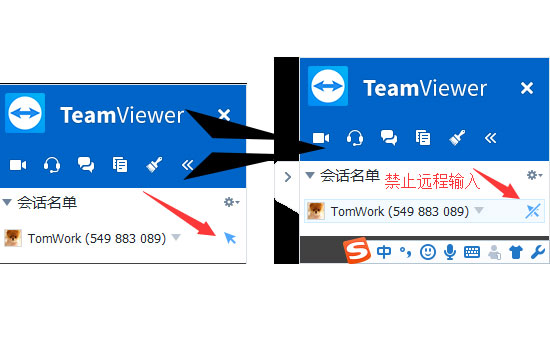
图5:控制方拒绝远程输入
在远程控制的过程中,被控制方的电脑右下角会看到有一个会话名单,在名单的后面有一个蓝色的鼠标按钮,点击此按钮后,控制方无法使用鼠标进行任何操作。
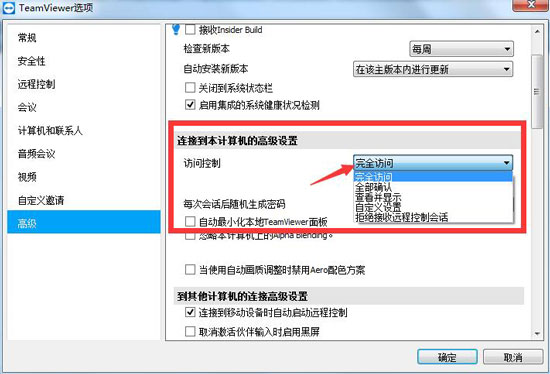
图6:非完全访问
检查“其他”——“选项”——“高级”中的连接到本计算机的高级设置中,访问控制是否为完全访问。如果设置为“全部确认”或“查看和显示”,也会造成控制方控制之后无法进行操作的情况。
总之,在出现这个问题时,一般就是上面这几种原因,具体的操作步骤大家可以去网上查询资料解决,由于篇幅的原因,小编也就不赘述了。没有接触过此软件的小伙伴现在就下载TeamViewer尝试一下吧!
如果对以上问题或解决方法有什么疑问或补充,欢迎大家加入TeamViewer QQ交流群631528361提出你们的建议。更有软件的教程和优惠等着你哟~
本文为原创,转载请注明网址:http://www.yuanchengxiezuo.com/wenti/yckzh-bncz.html。
展开阅读全文
︾