发布时间:2023-12-21 10: 00: 00
品牌型号:联想拯救者
系统:Windows 11家庭版
软件版本:TeamViewer 15.48.5
在这个快节奏的数字化世界中,TeamViewer以其强大的远程控制功能成为了数百万用户的首选。无论是处理紧急工作任务,还是与同事协作,TeamViewer都能提供无缝的连接体验。但是,当你急需连接时,却发现TeamViewer远程控制连接不上远程软件,或者TeamViewer连接不上网络,这种情况无疑会让人感到沮丧。本文将为你揭示问题背后的原因,并提供一系列切实可行的解决方案,帮助你迅速恢复工作效率。
一、TeamViewer远程控制连接不上远程软件
在使用TeamViewer进行远程控制时,如果遇到连接问题,你可以按照以下步骤进行排查和解决:
1、版本兼容性
检查TeamViewer版本是否是最新版。你可以通过打开TeamViewer,点击主界面上方的“帮助”菜单,然后选择“关于TeamViewer”来查看当前版本号。如果当前版本较低,你可以前往TeamViewer中文网站(https://www.yuanchengxiezuo.com/)下载安装最新版。

2、网络设置
确保没有防火墙或安全软件阻止TeamViewer的连接。在Windows系统中,你可以通过控制面板访问“Windows Defender防火墙”,然后选择“关闭Windows Defender防火墙”来检查是否因为防火墙阻止了TeamViewer的连接。
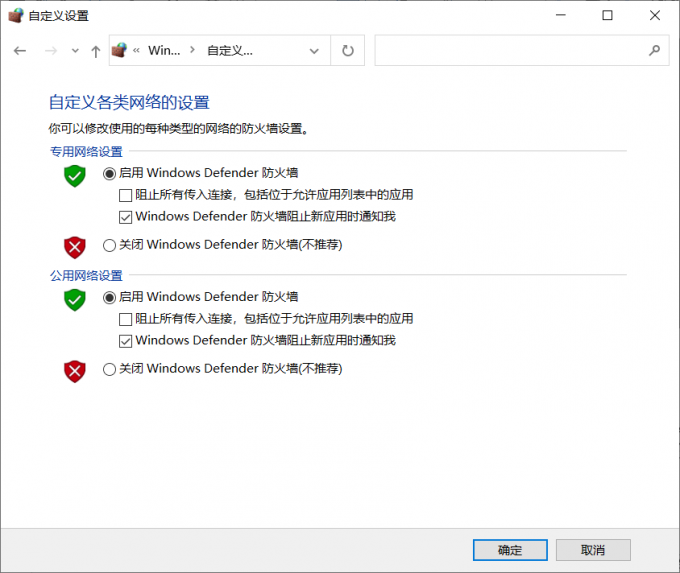
3、服务重启
尝试重启TeamViewer软件。有时,简单的重启操作就能解决连接问题。
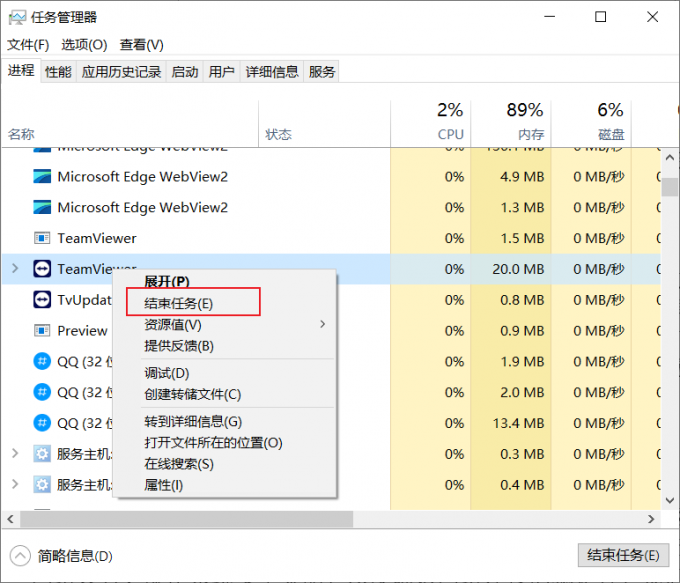
二、TeamViewer连接不上网络
如果你在使用TeamViewer时遇到无法连接网络的问题,以下是一些具体的解决步骤:
1、互联网连接检查
确保你的互联网连接是稳定的。你可以通过以下方式检查网络连接状态:
1)在Windows系统中,选择“开始”按钮,然后点击“设置”。
2)选择“设置 > 网络和Internet”。
3)网络连接的状态将显示在顶部。
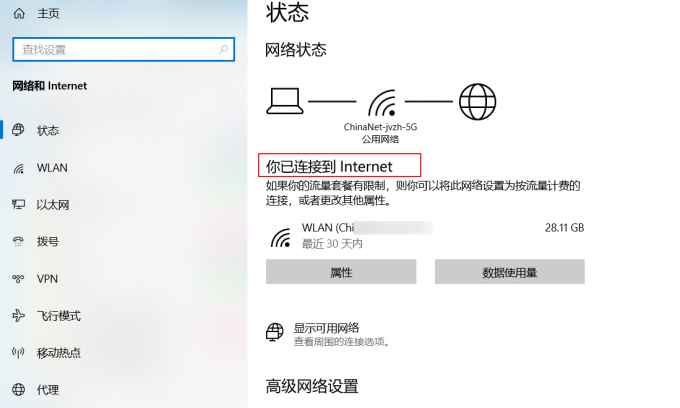
2、Ping测试
使用Ping命令来测试网络的稳定性。例如,在命令提示符或PowerShell中输入ping www.baidu.com来检查网络延迟和丢包情况。
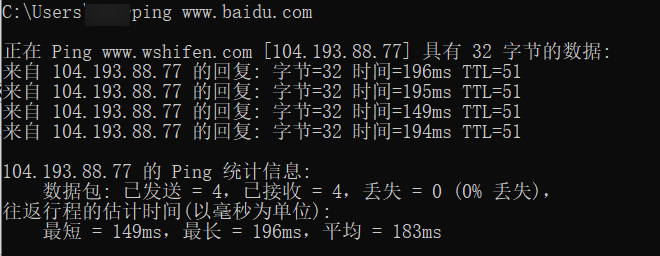
三、TeamViewer的高级设置和优化技巧
为了确保TeamViewer提供最佳的远程控制体验,你可以通过以下高级设置和优化技巧来提升性能:
1、优化显示设置
根据你的网络速度和远程设备的性能,调整TeamViewer的显示质量。在“设置”菜单中,选择“远程控制”,你可以在“显示”中选择不同的显示质量,你可以根据网络质量选择“优化速度”或者“优化质量”,以获得最佳的远程控制体验。

2、使用LAN连接模式
如果你和远程设备都在同一局域网(LAN)内,可以在TeamViewer中选择“接受传入LAN连接”。这将通过直接连接而不是通过互联网来传输数据,从而提高连接速度和稳定性。
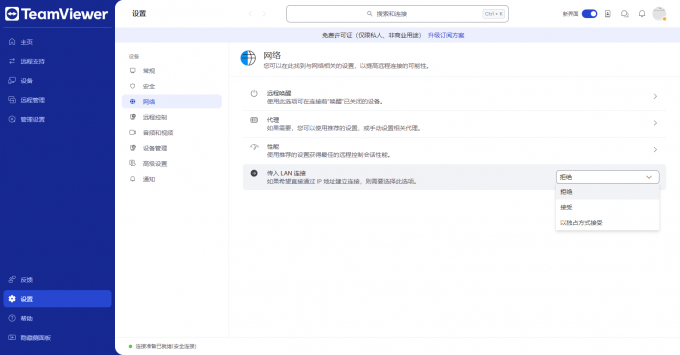
3、利用TeamViewer会议功能
TeamViewer不仅是远程控制工具,还提供了会议和协作功能。你可以使用TeamViewer发起在线会议,分享屏幕,甚至进行白板演示。
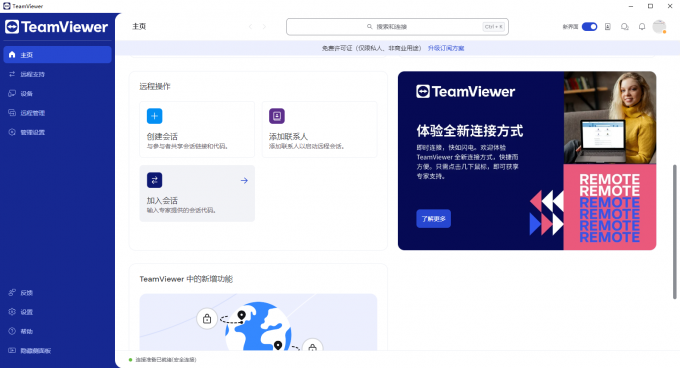
四、总结
以上就是TeamViewer远程控制连接不上远程软件,TeamViewer连接不上网络的相关内容。虽然这些问题会给我们的工作带来挑战,但通常都有相应的解决方案。通过检查版本兼容性、网络设置、以及确认网络连接的稳定性,我们可以有效地解决这些问题。希望本文对你有所帮助。
署名:Hungry
展开阅读全文
︾