发布时间:2018-02-27 13: 47: 09
虽然TeamViewer需要联网才可以和世界各地的用户进行远程连接,但是有些用户却没有网络,而是只有局域网,那么在局域网中,TeamViewer能否连接到局域网的用户呢?今天小编就为大家介绍一下:
1.首先你需要给远程共享的PC配置IP,共享的电脑和本地电脑必须要在同一个网段上。
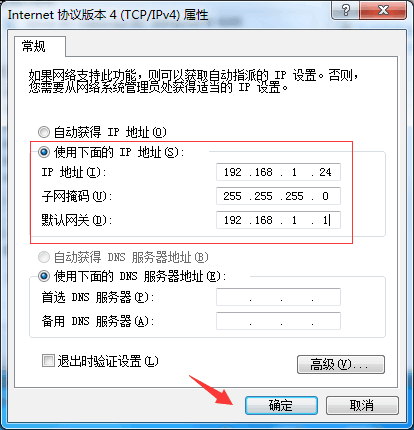
图1:配置相同的IP地址
2.配置好之后,打开TeamViewer远程控制软件,点击TeamViewer上方菜单栏的“连接”——“设置无人值守访问...”
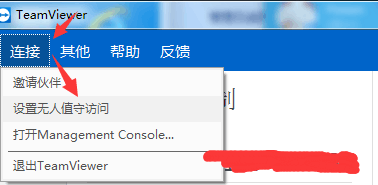
图2:设置无人值守访问
3.在无人值守访问界面,点击下一步,按照步骤操作。
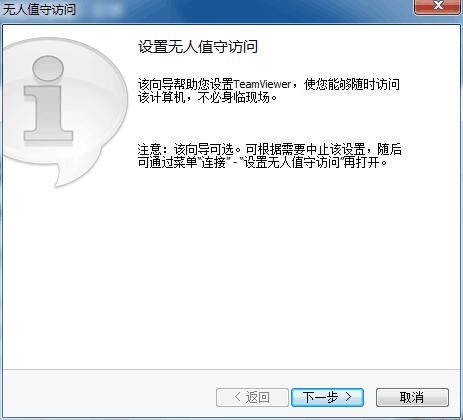
图3:点击下一步
4.定义个人密码,点击下一步(如果你之前已经设置了密码会弹出“您输入了一个新密码。您想替换旧密码并将新密码作为该设备的个人密码使用吗”弹窗,点击“应用”按钮即可)
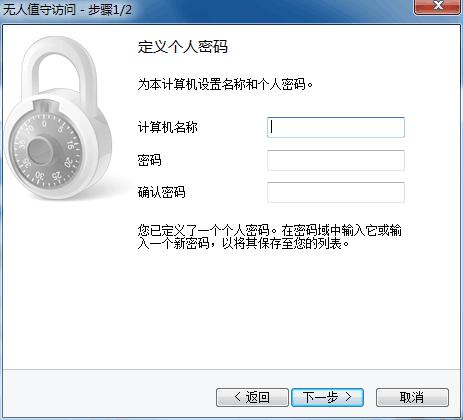
图4:输入计算机名称和密码
5.在步骤2/2界面选择“我现在不想创建TeamViewer账户”,点击下一步。密码配置完成。
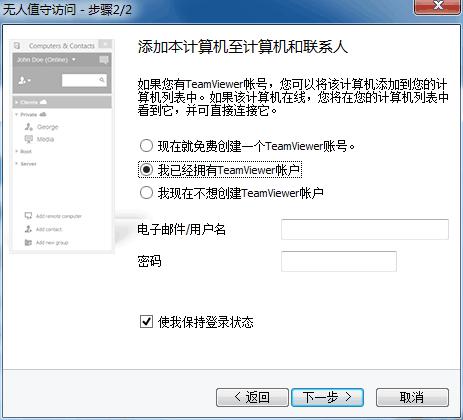
图5:添加计算机联系人
6.点击TeamViewer上方菜单栏的“其他”——“选项”,进入选项设置界面。想要知道手机怎么控制电脑,参考:TeamViewer手机控制电脑。
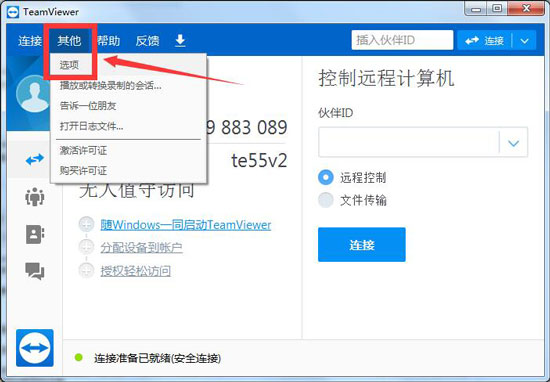
图6:TeamViewer选项
7.在左侧的“常规”选项栏中,将“随Windows一同启动TeamViewer”,找到下方的“呼入的LAN连接”设为“接受”。
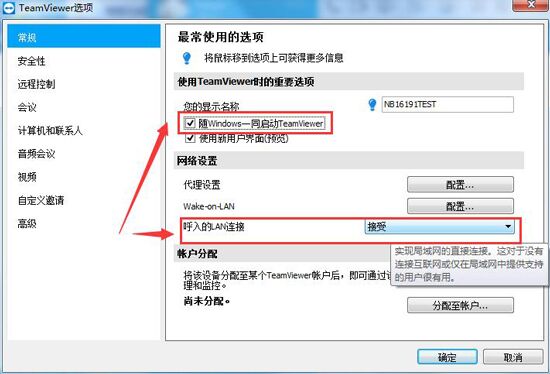
图7:设置LAN连接
8.在左侧的“安全性”选项栏中,将“Windows登录”设为“允许所有用户”,点击确定按钮。如下图所示。
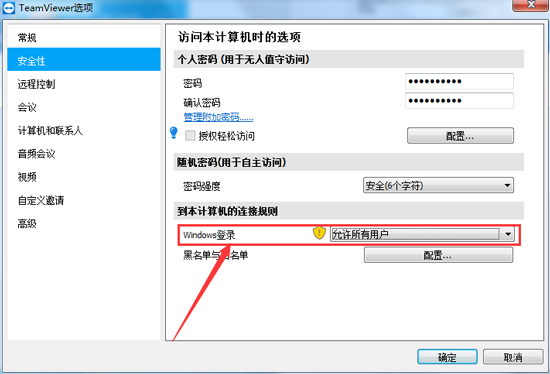
图8:设置Windows登录权限
9.在TeamViewer主界面的远程连接区域,输入对方的ID,点击“连接到伙伴”按钮输入密码即可成功远程控制。
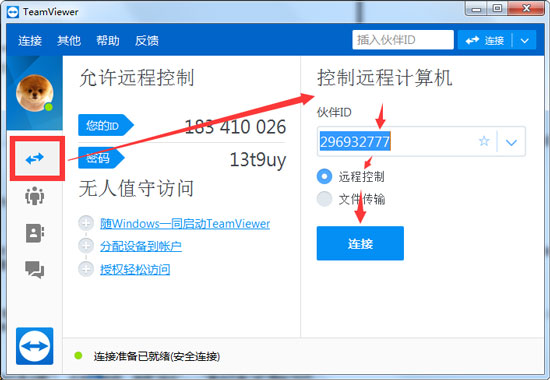
图9:输入TeamViewer ID和密码进行远程控制
获取TeamViewer许可证,可以关注TeamViewer网站获取最新的优惠信息,TeamViewer欢迎你加入正版软件的家族!
本文为原创,转载请注明网址:http://www.yuanchengxiezuo.com/wenti/tvjyw-yckz.html。
展开阅读全文
︾