发布时间:2018-04-02 11: 19: 40
当我们在学校或者一些公共场所,经常会因为没有网络而出现无法使用TeamViewer进行远程控制的问题。所以今天小编就来为大家介绍一下,如何在没有网的情况下,使用TeamViewer进行远程局域网控制。
首先,在你的计算机上安装TeamViewer远程软件,双击打开TeamViewer。新版的TeamViewer 13用户界面有两种风格,大家可随意切换。
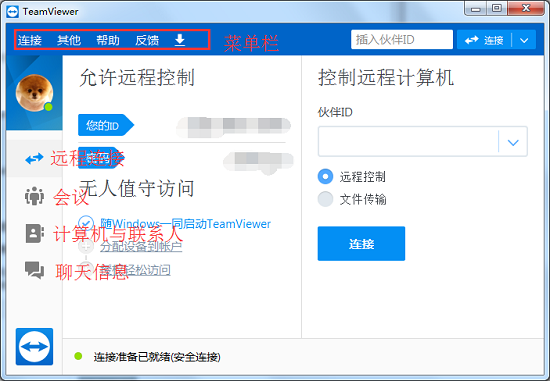
图1:新版TeamViewer 13新用户界面
在TeamViewer主界面的左上角可以看到有一排菜单栏,点击“其他”——“选项”,在“常规”选项栏中,将网络设置中的呼入的LAN连接改为“接受”或“仅接受”。
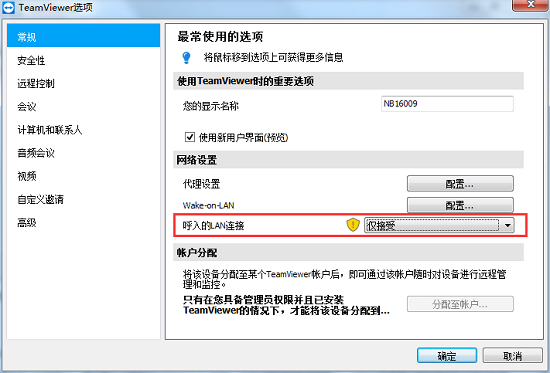
图2:呼入的LAN连接选择为仅接受
如果你选择的是仅接受,点击确定后回到TeamViewer主界面可以看到如下图所示的界面。TeamViewer的ID显示区域也变成了你的IP地址。
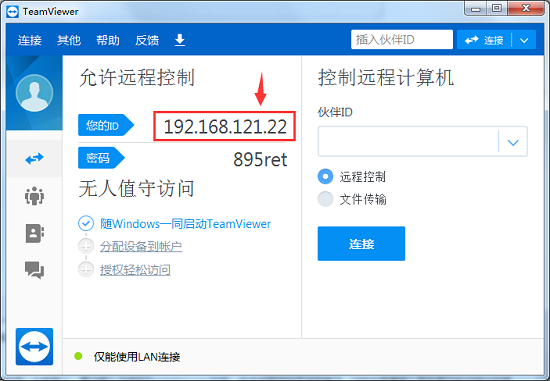
图3:TeamViewer ID变为IP地址
仅接受LAN连接情况下在你的另一台电脑上,再次输入之前的TeamViewer ID后,你会发现已经无法连接了。这时你需要输入现在显示的IP地址和密码,正确输入后即可成功连接。
当然了,如果你还想在LAN连接的情况下实现唤醒功能,可以点击“其他”——“选项”中“Wake-on-LAN”后的配置按钮。
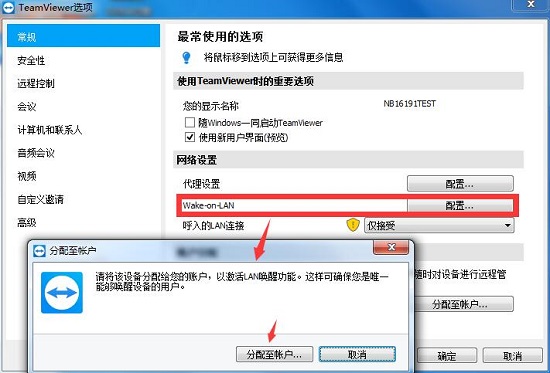
图4:配置LAN唤醒功能
弹出一个分配至账户的窗口,点击分配至账户按钮,在弹出的窗口中,输入你想要分配的电子邮件和密码,点击分配按钮即可。
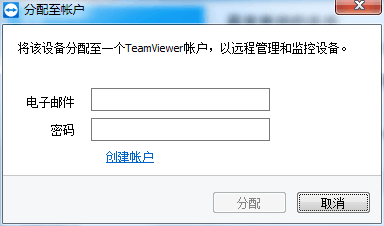
图5:分配至账户
如果各位在使用或下载TeamViewer的时候遇到问题,欢迎咨询官方客服400-8765-888或加入TeamViewer QQ交流群631528361探讨交流。
本文为原创,转载请注明网址:http://www.yuanchengxiezuo.com/wenti/tvjyw-rhsy.html。
展开阅读全文
︾