发布时间:2017-12-07 14: 28: 51
大家都知道TeamViewer是一款很实用耐用的远程控制软件,那么在使用过程中遇到卡顿现象该怎么办呢?今天小编就针对TeamViewer的卡顿现象教大家如何解决这一问题。
当然,首先你要下载一款适合你使用的TeamViewer版本。如果你是商业或公司使用本软件,小编建议还是购买获取TeamViewer许可证,功能更多更强大。
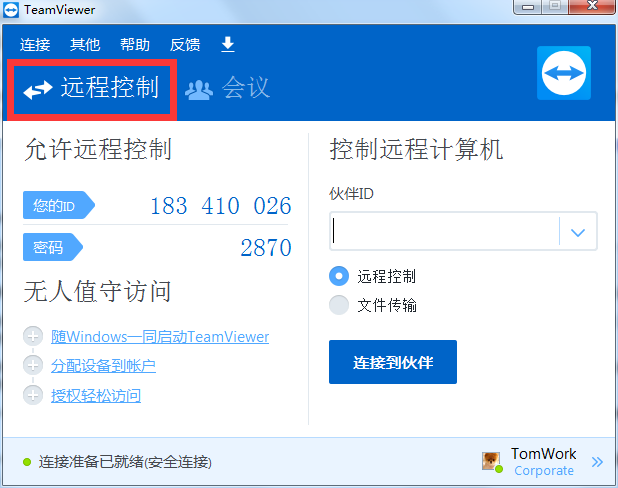
图1:TeamViewer远程控制
在TeamViewer的主界面中,点击“远程控制”界面,连接到你的伙伴设备上。
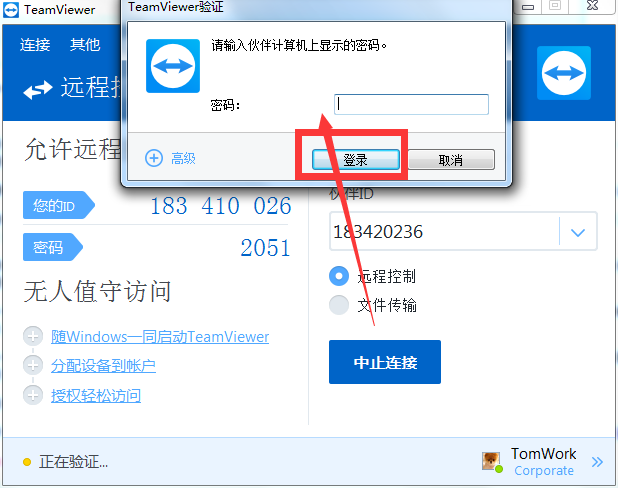
图2:输入密码后登录
输入好伙伴设备的ID(唯一)之后,点击右侧“连接到伙伴”蓝色按钮。在弹出的窗口中输入伙伴设备上显示的密码(不唯一,且可随意刷新)。点击“登录”按钮即可成功连接到伙伴设置上。
但是硬件配置不好的用户会发现远程控制之后,画面变得十分卡顿,尤其是鼠标指针更是移动困难,那么这个时候我们该怎么办呢?
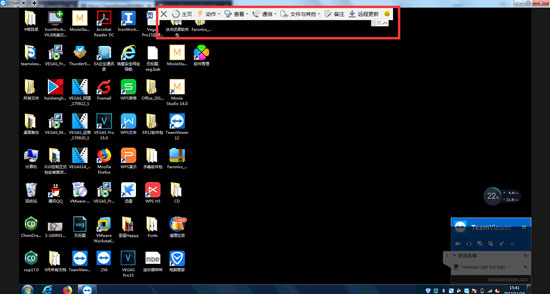
图3:远程控制后的工具栏信息
在控制界面,点击上方工具栏的“查看”按钮,会有如下图所示的下拉列表。可以看到里面包含缩放、质量、性能、查看选项、全屏五种调整类型。其中的缩放、质量、性能就可以解决我们的卡顿问题。
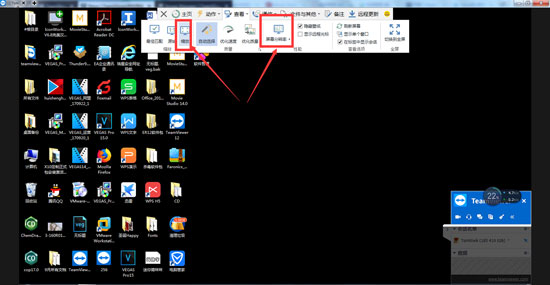
图4:查看工具栏下的修改分辨率
玩过游戏的都知道,当我们把分辨率调小之后,游戏会流畅许多,所以我们可以使用“缩放”——“缩放”或“性能”——“屏幕分辨率”,选择较低的分辨率,这是提升流畅度的一种方法。
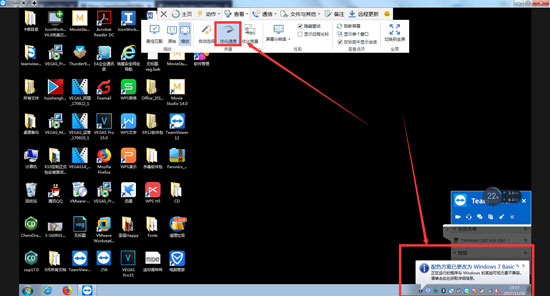
图5:优化速度来提升流畅度
另外一种方法就是降低显示的质量来提升流畅度,点击“质量”——“优化速度”,这也可以提升你的流畅度和速度,只不过牺牲的则是预览的质量,但是影响不大。
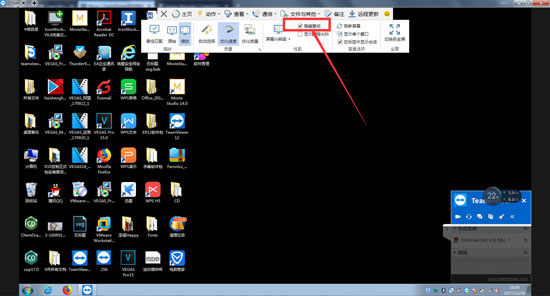
图6:隐藏壁纸来提升流畅度
最后一种方法,也是最有效的方法。因为很多用户的桌面都设置了动态壁纸,所以在没有屏蔽的情况下,对速度的影响更是雪上加霜。点击“性能”——“隐藏壁纸”。
当然如果计算机配置够好的话,可以将分辨率调到自己喜欢的大小,总之有配置任性就好了。
本期关于如何解决画面卡顿的问题就到这里了,如果大家对于软件有任何使用上的问题,可以随意关注TeamViewer中文网站。
本文为原创,转载请注明网址:http://www.yuanchengxiezuo.com/wenti/kd-jjff.html。
展开阅读全文
︾