发布时间:2018-01-11 14: 26: 18
看过直播的小伙伴都知道,有时候保障为了账号或者自己的隐私信息,需要将窗口画面隐藏,只显示你想要显示的画面。其实,TeamViewer中的会议也有显示单个窗口的功能哦。
首先要在自己的电脑上下载一个TeamViewer远程控制软件,双击打开TeamViewer软件,进入到TeamViewer的主界面。(PS:安装时,个人使用一定要勾选“个人用途”,否则会被加上7天的试用期)对安装有疑问的用户可以参考:TeamViewer安装教程。
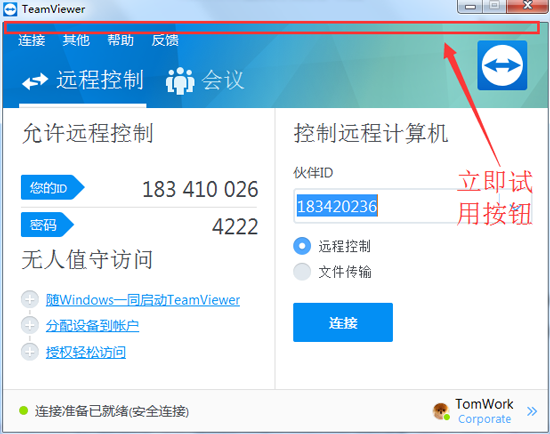
图1:马上试用新用户界面
因为TeamViewer 13版本可以使用两种用户界面,可以点击主界面上方的“马上试用”按钮,使用新用户界面(需重启软件)。也可以在菜单栏中“其他”——“选项”——“常规”——“使用TeamViewer时的重要选项”中勾选“使用新用户界面(预选)”,再次重启软件就可以看到用户界面了。
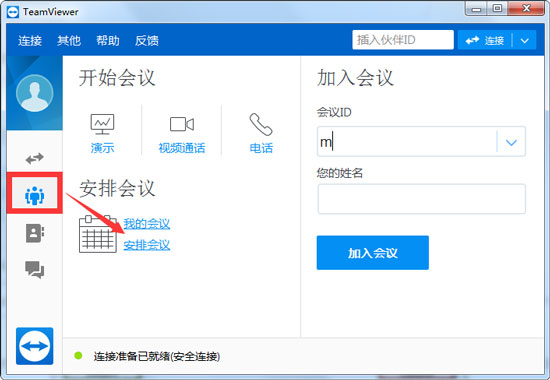
图2:安排会议界面
在TeamViewer主界面的“会议”区域,点击“安排会议”创建一个你的会议,在弹出的界面中设置好会议的属性,点击确定即可在“我的会议”中轻松找到并召开。
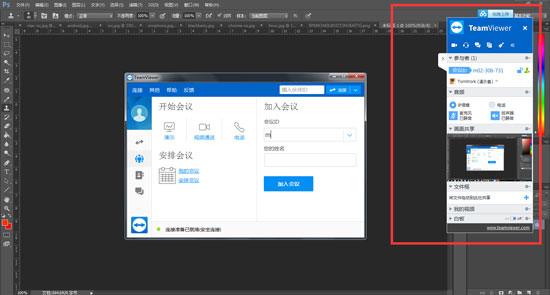
图3:开始会议后界面
开始会议后,界面如图所示。想要在召开会议时,隐藏不想显示的程序,该怎么做呢?
在右侧的窗口中,可以看到有:参与者、音频、画面共享等栏目,点击画面共享直到你可以看到你的画面。
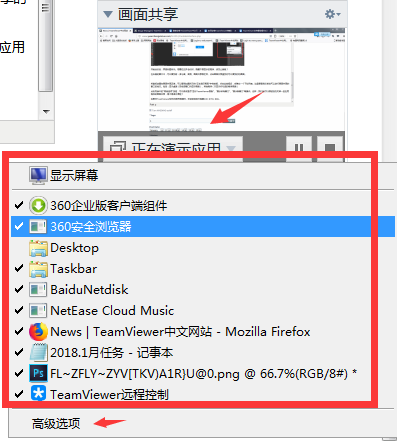
图4:修改画面共享应用
将鼠标放置在画面共享区域,可以看到如图所示的“正在演示画面”字样按钮,点击此按钮后,会弹出一个下拉列表。这里便是我们修改可以进行画面共享的窗口的地方。包括:显示桌面(即全部窗口均显示画面)、其他程序(只显示你勾选的程序画面)
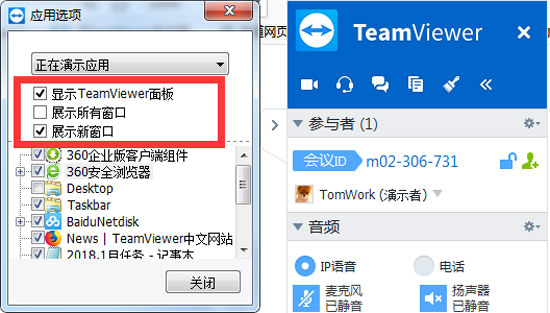
图5:画面共享高级选项
点击列表中的“高级选项”按钮,可以修改是否“显示TeamViewer面板”、“展示所有窗口”、“展示新窗口”等操作。这样,我们就可以很轻松的关掉一些应用程序的画面共享,是不是很方便呢?
点击下载TeamViewer,现在就开始个人免费使用吧!如果对TeamViewer软件的使用有疑问,欢迎咨询官方客服400-8765-888。
本文为原创,转载请注明网址:http://www.yuanchengxiezuo.com/wenti/hy-zxsdg.html。
展开阅读全文
︾