发布时间:2017-11-01 14: 13: 42
在官网下载好TeamViewer软件安装包后,在保存的位置找到并双击安装包,下面是具体步骤:
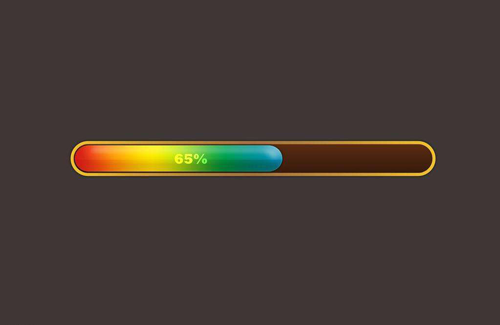
图1:安装软件
下载TeamViewer安装包之后,双击安装包进入第一个安装指导界面,如下图。在此界面中,你可以选择自己希望使用的操作。选择好之后,若不需要其他操作,点击接受-完成即可开始安装。
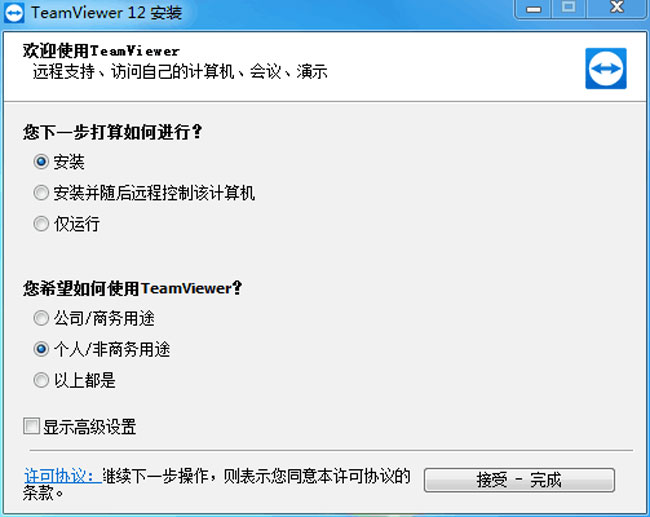
图2:TeamViewer安装步骤1
当然,如果你需要其他设置其他高级选项也是可以的,点击选中复选框“显示高级设置”,进入到高级设置界面,如下图所示。
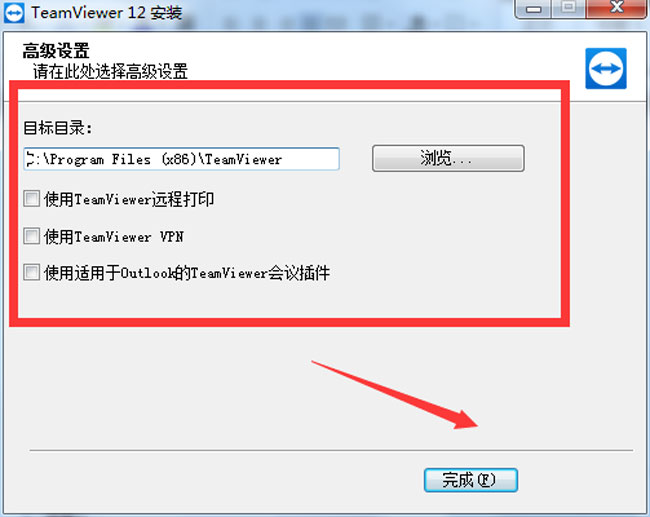
图3:TeamViewer安装步骤2
在此界面中,你可以设置软件的安装目录以及是否使用TeamViewer远程打印、VPN以及插件等操作。
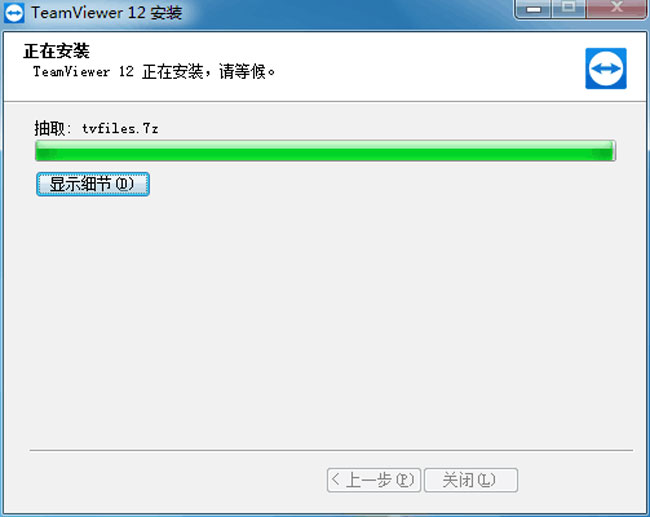
图4:TeamViewer安装步骤3
TeamViewer安装完成后,并不会弹出安装完成界面,而是直接打开软件。如下图所示。
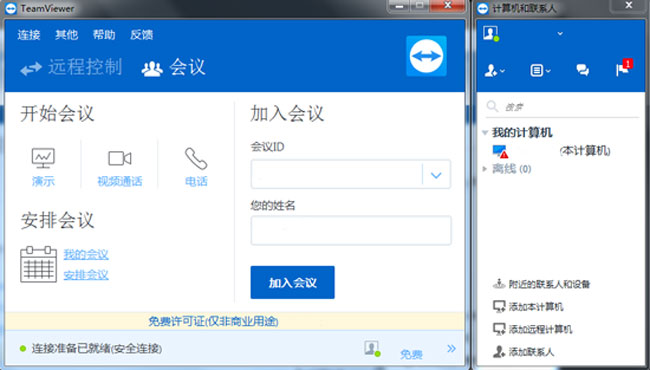
图5:安装完成软件主界面
这里要注意的是,你选择不同的使用类型(个人、商用),界面也会有些许不同。
关于TeamViewer的安装教程就是这样了,请大家持续关注TeamViewer中文网站,获取更多新鲜资讯哦。
本文为原创,转载请注明网址:http://www.yuanchengxiezuo.com/wenti/az-jc.html。
展开阅读全文
︾