发布时间:2018-02-08 10: 38: 40
使用TeamViewer可以帮助我们解决日常生活中的很多问题,那么这款软件有没有什么神奇的功能呢?今天小编就带大家来看一下TeamViewer自带的神奇功能——无人值守访问。
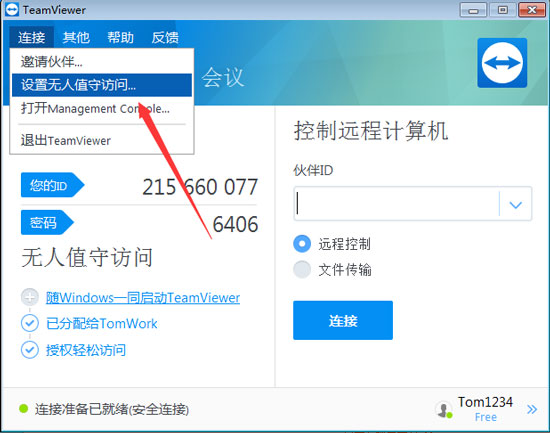
图1:设置无人值守访问
之前小编也为大家介绍过这个软件,但是还是有不少的小伙伴对无人值守访问有疑问。所以今天再次来跟大家介绍一下。
无人值守访问。顾名思义,就是在电脑旁边没有人的时候,也可以使用TeamViewer实现在另外一台远程电脑上远程控制的功能。
具体的实现方法如下:

图2:TeamViewer的3个远程控制区域
双击打开TeamViewer远程控制软件,在主界面可以看到有三个区域:允许远程控制、控制远程计算机、无人值守访问。
在无人值守访问区域就可以实现,那么该如何操作呢?
1.分配设备到账户
什么意思呢?把你当前安装TeamViewer的计算机分配到其他的TeamViewer账户,这样你就可以在任意一台远程电脑上登录此TeamViewer账户。
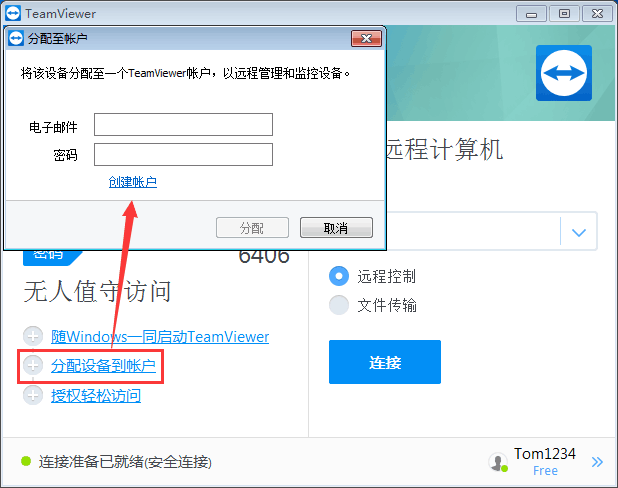
图3:分配至账户
点击“分配设备到账户”,弹出分配至账户界面,输入TeamViewer账户(电子邮件、密码)。如何运用无人值守访问,请参考:无人值守访问怎么展开协作。
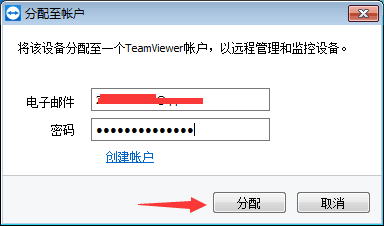
图4:输入账户并点击分配
点击“分配”按钮,出现提示窗口:“我们已发送邮件给您,请...”,这个时候需要将本机添加到这个账户的信任设备上。
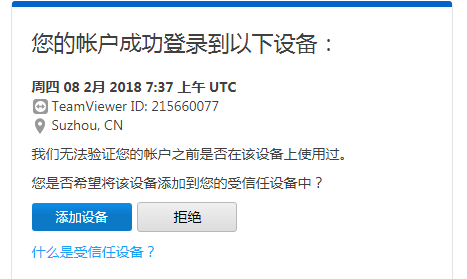
图5:添加设备
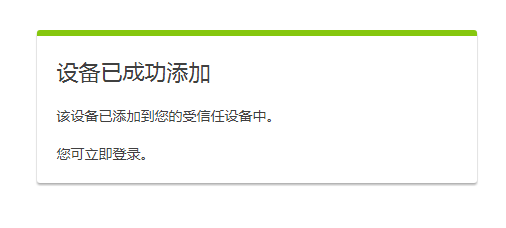
图6:成功添加设备
在邮件中按照要求点击“Add to trusted devices”链接,弹出新的确认添加信任设备的页面,点击“添加设备”,提示设备已成功添加。
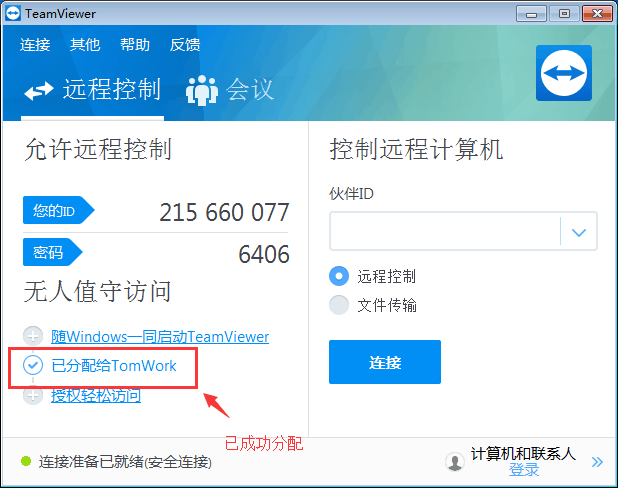
图7:已成功分配
再次点击分配设备到账户,输入刚刚的账户,点击“分配”按钮,即可成功分配。界面如图所示。
2.授权轻松访问
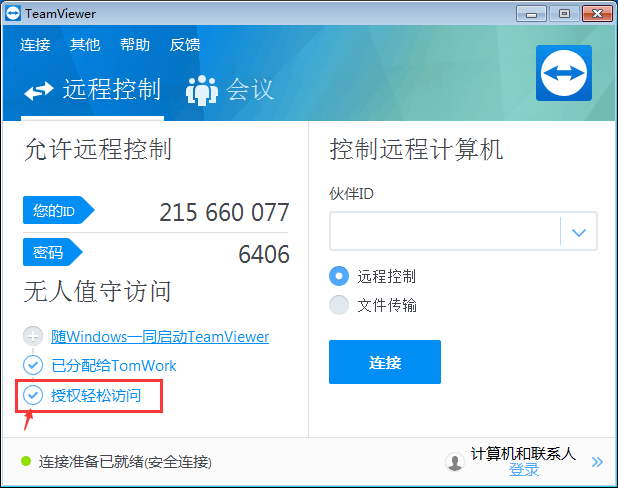
图8:授权轻松访问
但是光分配好设备还不可以直接远程控制无需同意,还需要设置无人值守访问区域的“授权轻松访问”,点击“授权轻松访问”前面的+号按钮,直到其变为√。
这样,无人值守访问就很简单的实现了。登录指定账户在远程计算机上,输入家用计算机的TeamViewer ID即可开始远程控制、文件传输,并且无需密码或认可。
3.随Windows启动(可不选)
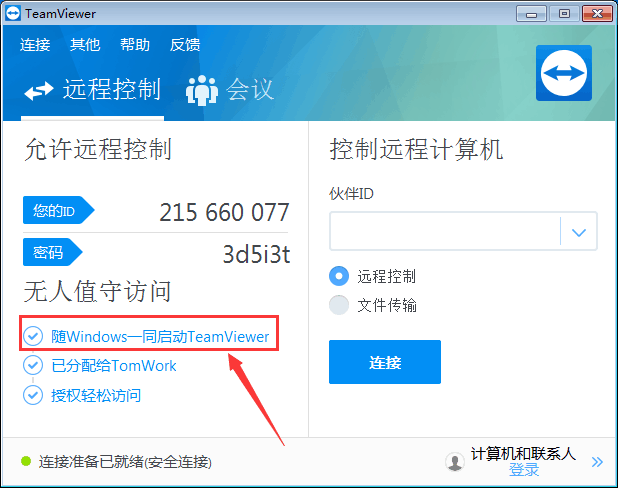
图9:随Windows启动
如果你想要在电脑启动的时候自动启动TeamViewer,只需要将第一栏的“随Windows一同启动TeamViewer”勾选上就可以。可能到这里就会有一些用户问了,怎么才能远程开机呢?其实,软件是无法实现远程控制电脑开机,需要用到硬件,这个大家可以去某宝搜索出很多。
平时大家在使用或下载TeamViewer的时候遇到任何问题,欢迎加入TeamViewer交流群631528361咨询小编或拨打客服电话400-8765-888。
本文为原创,转载请注明网址:http://www.yuanchengxiezuo.com/zhishi/wrzs-fwyt.html。
展开阅读全文
︾