发布时间:2017-12-22 09: 42: 44
很多出差在外的用户,需要将随身笔记本连接到家庭计算机上,设置无人值守访问的重要性就体现出来了。今天小编就为大家介绍一下如何使用TeamViewer设置无人值守访问。
首先,大家需要在自己的笔记本和家庭计算机上都安装好TeamViewer(注意:安装的TeamViewer大版本要相同,否则会出现因为版本差别连接不上的原因)。具体的安装步骤请参考:TeamViewer如何安装。
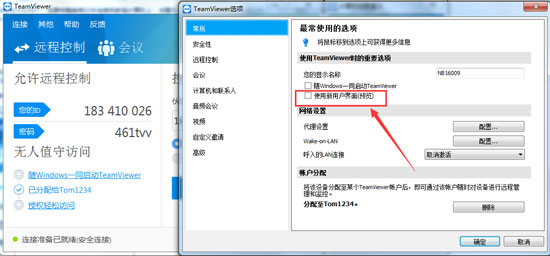
图1:启用新用户界面
安装好软件之后,双击打开TeamViewer,主界面如上图所示。TeamViewer 13你可以试用新的的用户界面,点击“马上试用”按钮或者“其他”——“选项”,勾选启用新用户界面重启软件即可。
由于新旧用户界面的无人值守访问设置方法相同,所以小编就以新的用户界面为例。
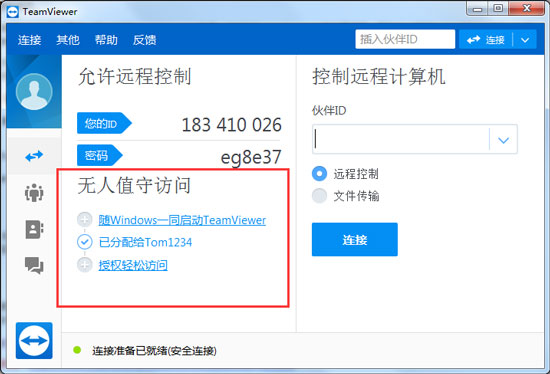
图2:无人值守访问类别
想要实现无人值守访问,首先你需要准备两个TeamViewer账户,分别用在笔记本和家庭计算机上。在两台设备上分别登录不同的账户,点击选择主界面中的无人值守访问权限。
1.随Windows一同启动TeamViewer
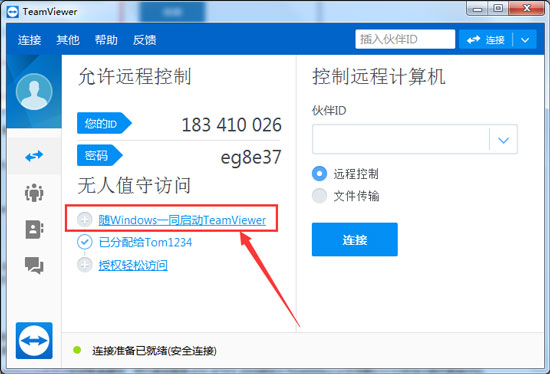
图3:随Windows一同启动TeamViewer
勾选此选项后,你的TeamViewer软件可以在你设备启动的同时一起启动。如果你的家人不懂电脑,只需按下开机键,软件就会自动启动,再也不用担心操作问题了。
2.分配设备到账户
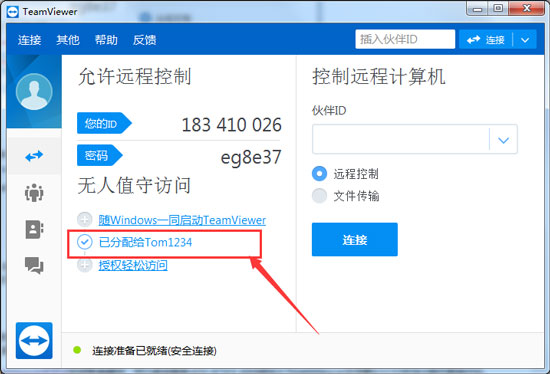
图4:分配设备到账户
勾选分配设备到账户后,你可以将你的另一个TeamViewer账户分配到家庭计算机中,这样通过其他授权之后,你就可以在另一台设备上登录这个账户,轻松实现对家庭计算机进行远程控制操作。(在使用TeamViewer的这项功能的时候,如果是陌生人要求你分配账户,一定要小心谨慎!防止恶意盗取信息,控制你的计算机)
3.授权轻松访问
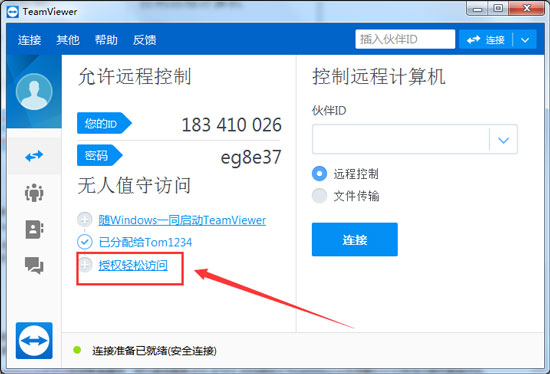
图5:授权轻松访问
此项功能基于“分配设备到账户”上使用,如果你已经分配设备到账户,直接勾选“授权轻松访问”即可。这样我们在随身笔记本上登录这个账户之后,在控制远程计算机区域,输入家庭计算机的设备ID即可成功连接到家庭计算机上。
如果对软件的使用或TeamViewer许可证的获取有疑问,可以咨询客服400-8765-888或加入TeamViewer交流群631528361进行咨询讨论。
本文为原创,转载请注明网址:http://www.yuanchengxiezuo.com/zhishi/wrzs-fw.html。
展开阅读全文
︾