发布时间:2018-03-07 09: 21: 15
远程连接已经不再是一件新鲜的事情了,它的使用范围是非常的广泛的。近日有用户在使用在这个软件连接了两台计算机之后,发现不能进行控制。小编制作了一个详细的解决教程,快来看看能否解决你的烦恼吧!
1.首先下载TeamViewer并安装,在软件的控制远程计算机区域输入伙伴ID,选择远程控制,点击连接按钮后输入密码即可成功远程连接。
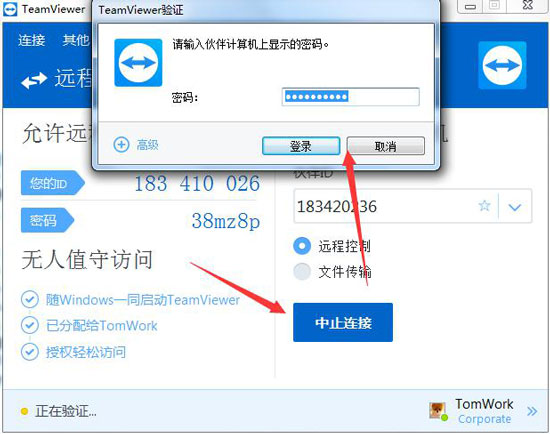
图1:登录进入远程控制
2.在连接了之后一些用户无法对远程的非电脑进行操作,大家可以自己在下图所示的红色区域中进行尝试,只能连接,但不能控制。
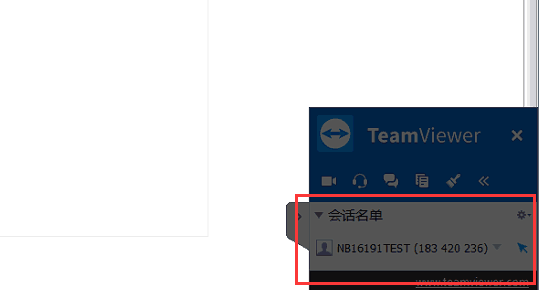
图2:尝试控制桌面
3.接着使用鼠标单击TeamViewer控制界面上方的动作选项卡,打开之后接着将右侧侧的“发送组合键”一栏勾选上。选好之后接着单击左侧的“Ctr+alt+delete”按钮。注意顺序,一定不要点错了。
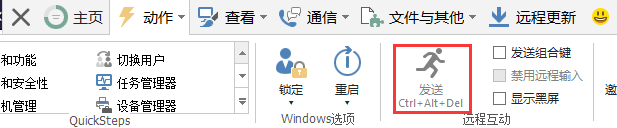
图3:发送组合键
4.随后会弹出一个系统的管理界面,这是对方电脑的系统设置界面,单击最下方的“任务管理器”选项。
5.打开下图所示的界面之后,接着我们来看看能否进行使用,双击打开对方电脑中的浏览器。然后随意打开一个网站。
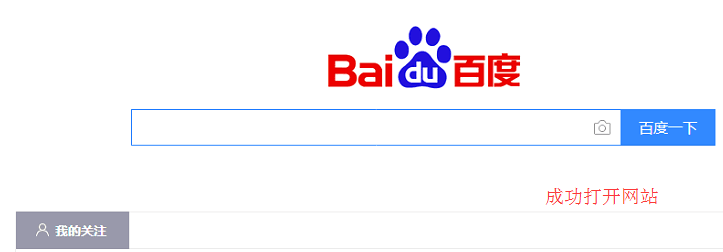
图4:成功进行远程控制
6.此时网络能够连接,网页也可以正常的显示,此时可以说明我们已经能够正常的操控对方的电脑了。
出现这个问题的原因,有很大一部分都是源于自己或是对方的网速不流畅,造成连接或是控制缓慢的情况出现,因此在使用快捷键打开的时候就能轻易的控制电脑了。
如果对软件的使用或获取TeamViewer许可证有疑问的小伙伴,可以自行咨询客服400-8765-888,也可以加入TeamViewer交流群631528361交流讨论。
本文为原创,转载请注明网址:http://www.yuanchengxiezuo.com/zhishi/tvljh-wfcz.html。
展开阅读全文
︾