发布时间:2018-04-16 15: 29: 59
TeamViewer作为安全可靠的远程协助软件,不仅可以用来远程控制,还能进行视频,那么在使用该功能之前可以进行设置,本节学习修改视频设置的方法。
具体设置步骤如下:1.双击桌面的快捷方式启动TeamViewer远程协助软件,这样就可以打开软件主界面,直接用鼠标点击其它菜单,选择选项来打开配置窗口。
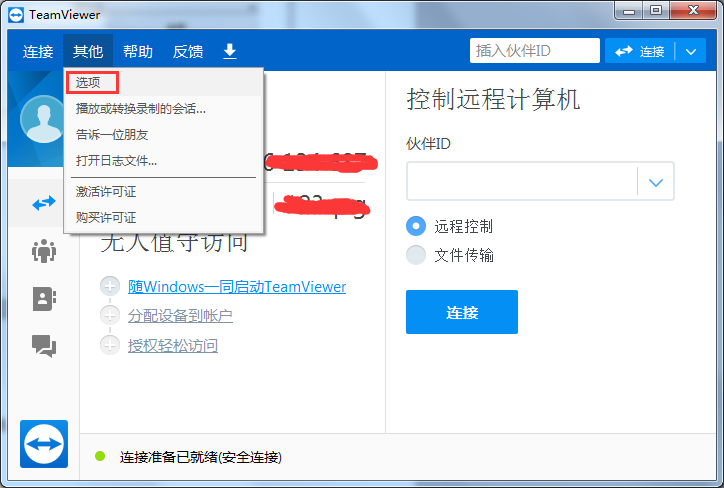
2.这样就打开了TeamViewer选项窗口,默认显示的是常规配置,点击视频进入视频配置页。
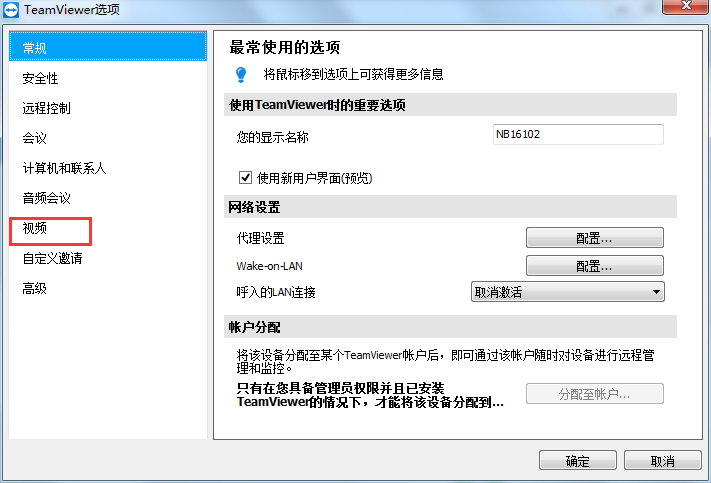
3.进入视频配置页,黑的地方显示的是你的摄像头的画面,如下图所示。
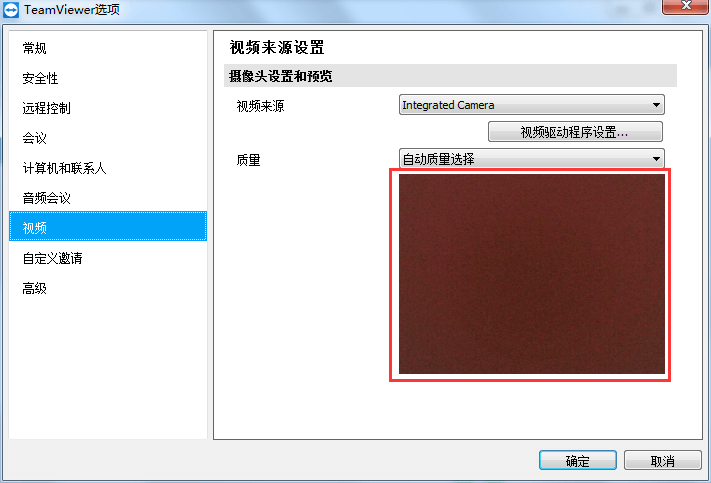
4.可以选择视频的来源,点击下拉箭头,选择摄像头或者静态图像。
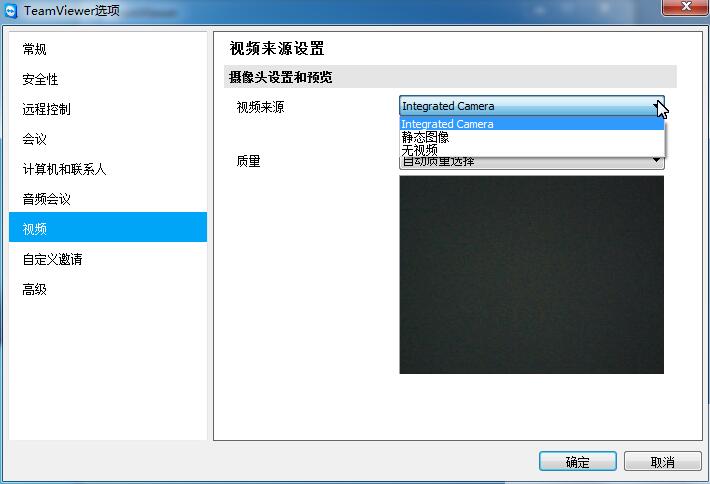
5.如果选择视频的来源是静态图像,则可以点击“选择图像”选择一张图片。
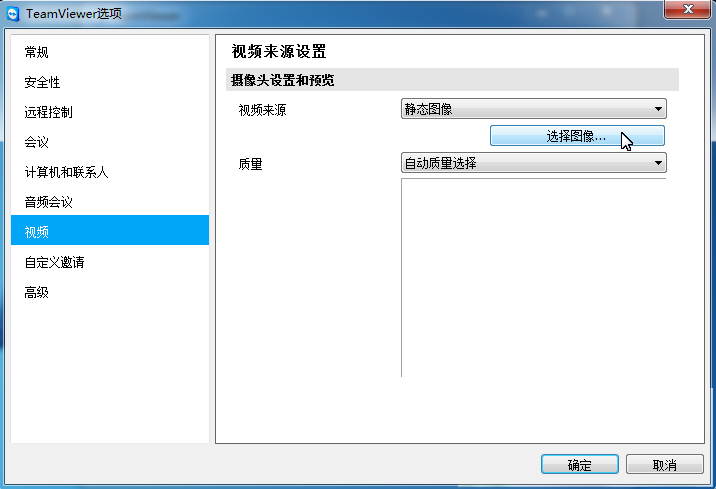
6.在弹出的打开对话框,从电脑里面找一张图片,然后点击打开,就选择好图片了。
7.这样就可以在下面的方框里面看到选择的图片,你还可以对质量进行设置,在质量下选择即可。
设置完成后,该怎么开启视频通话呢?具体可参考:非商业版 TeamViewer 怎么开启视频通话?
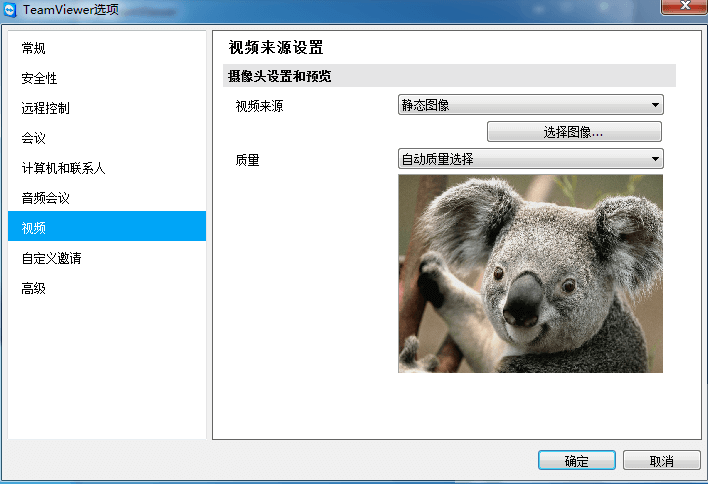
到这里,修改TeamViewer视频设置的方法就介绍完了,掌握以上技巧,就可以在视频之前做一些设置,以便达到更好的效果,点击TeamViewer教程可以学习更多远程控制技巧。
本文为原创,转载请注明原网址:http://www.yuanchengxiezuo.com/zhishi/shipin-shezhi.html。
展开阅读全文
︾