发布时间:2018-01-26 10: 10: 52
有些用户会因为各种原因,在远程控制的时候想要保持终端的原始分辨率,但是TeamViewer远程控制后,会自动帮你缩放,那么该怎么解决这个问题呢?小编今天来帮大家解答一下这个疑惑吧!
在开始远程控制之前,你需要下载并安装TeamViewer,小编推荐大家在下此类软件的时候,建议去正规网站下载/购买,也可以在百度排名靠前的下载地址中下载,保证软件的安全性。
接下来介绍一下具体的步骤:
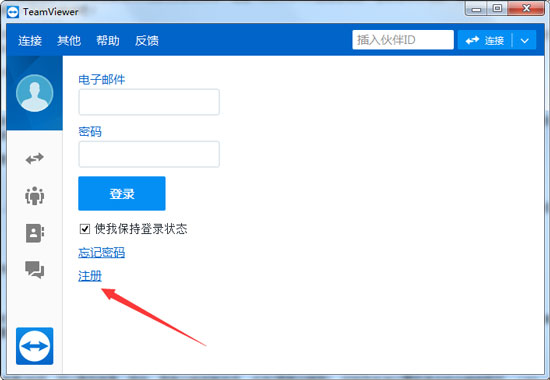
图1:注册TeamViewer账户
双击打开TeamViewer软件,在软件的账号登录区域,点击“注册”按钮,注册一个TeamViewer账户(虽然不注册账户也可以使用,但是推荐大家先注册,方便以后激活),按照流程注册即可。
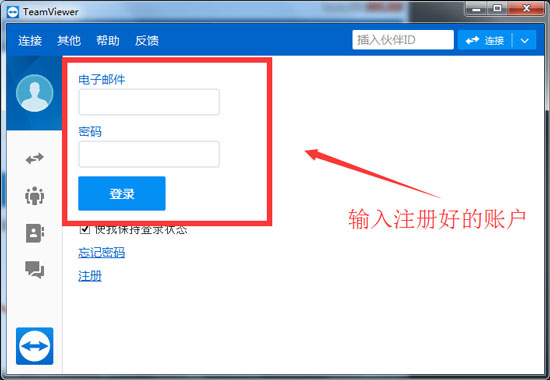
图2:登录账户
输入正确的账户密码,登录到TeamViewer上。可以看到TeamViewer的主界面如图所示。如何激活教程请参考:如何激活TeamViewer 13 Business许可证?
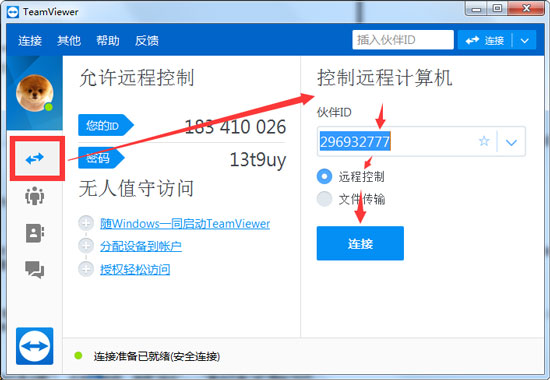
图3:开始远程控制
在控制远程计算机区域,正确输入对方的TeamViewer ID,选择“远程控制”选项,点击“连接”按钮输入对方TeamViewer显示的随机密码,成功远程控制。界面如图所示。
远程控制之后,就可以开始修改窗口比例和分辨率了,接下来为大家介绍一下有哪些方法吧!
方法1:

图4:更改显示比例
在上方的工具栏中,点击“查看”按钮,可以看到质量、缩放等按钮,点击“缩放”——“原始”按钮,就可以把控制端的缩放比例改为原始比例。这样就实现了本机远程窗口和远程计算机窗口的分辨率一致的效果。
方法2:
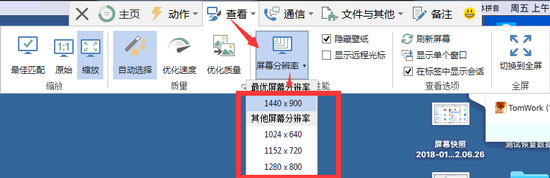
图5:更改屏幕分辨率
在上方工具栏中,点击“查看”按钮,可以看到质量、缩放、屏幕分辨率等选项,点击“屏幕分辨率”,切换到本地计算机适合的分辨率即可。(PS:此操作会改变远程计算机的分辨率)
方法3:
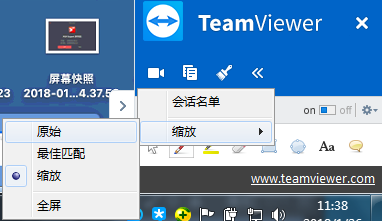
图6:悬浮窗口更改显示比例
这个方法利用的是右下角的悬浮窗口,点击![]() 按钮,选择“缩放”——“最佳匹配”或“原始”均可。(如果没有悬浮窗,只需点击“通信”——“白板”,打开白板悬浮窗即可)
按钮,选择“缩放”——“最佳匹配”或“原始”均可。(如果没有悬浮窗,只需点击“通信”——“白板”,打开白板悬浮窗即可)
通过以上方法都可以实现修改本地计算机上的分辨率或者显示比例。如果平时在使用软件的时候遇到什么问题,或者对TeamViewer许可证的功能有什么好的建议,欢迎加入TeamViewer官方交流群631528361交流。
本文为原创,转载请注明网址:http://www.yuanchengxiezuo.com/wenti/xg-ysfbl.html。
展开阅读全文
︾