发布时间:2019-05-14 19: 17: 15
本教程将为大家详细介绍如何安装并激活TeamViewer 14。
TeamViewer 14安装步骤详解:
1.双击下载好的TeamViewer 14安装包,弹出安装向导。
2.选择安装类型。
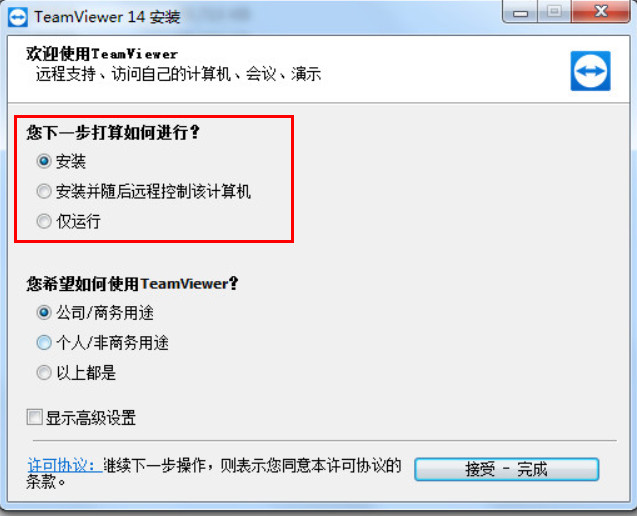
说明:
①如果需要始终手动启动TeamViewer,选择“安装”。
②如果您想要将TeamViewer安装为系统服务,选择“安装并随后远程控制该计算机”选项按钮。如果您选择该选项,安装指南将帮助您将TeamViewer设置为系统服务。
③如果您只需TeamViewer运行一次,请选择“仅运行”选项按钮。
3.选择使用领域。
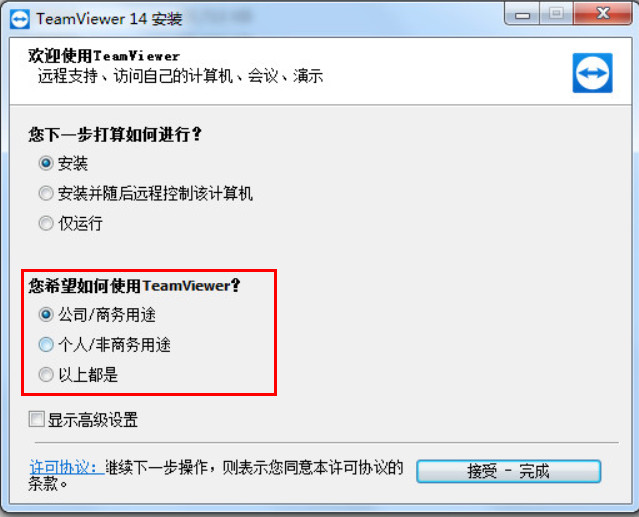
说明:
①如果您想要将TeamViewer用于公司/商务用途(例如支持、演示、家庭办公、与同事共享桌面等),请选择“公司/商务用途”选项按钮。
②如果您想将TeamViewer用于个人/非商务用途(例如与朋友、亲人或自己的计算机建立连接),请选择“个人/非商务用途”选项按钮。
③如果上面两种情况均适用,请选择“以上都是”选项按钮。
4.如果您想要在安装时进行更多的设置,请务必勾选“显示高级设置”选项。否则,TeamViewer将按照默认设置自动安装。
勾选“显示高级设置”后,将弹出高级设置选项。
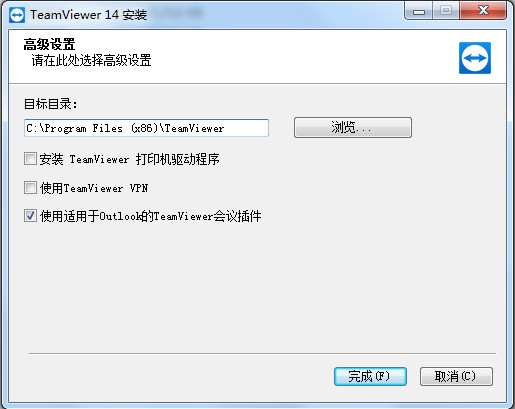
说明:
①更改“目标目录”可以更改TeamViewer安装的位置。
②“使用TeamViewer远程打印”:如果您要激活该选项,并且已经与安装TeamViewer的计算机建立连接,则可使用远程打印功能。
③“使用TeamViewer VPN”:如果您想要使用TeamViewer VPN,勾选该复选框。该功能对于会议不可用。
④“使用适用于Outlook的TeamViewer会议插件”:如果您启用该选项,将会在Outlook中安装TeamViewer插件。然后,您就可以通过Outlook安排TeamViewer会议了。
勾选完毕后,单击“完成”进入下一步。
5.TeamViewer安装过程将持续几分钟,在此期间请耐心等待,勿关闭此对话框。
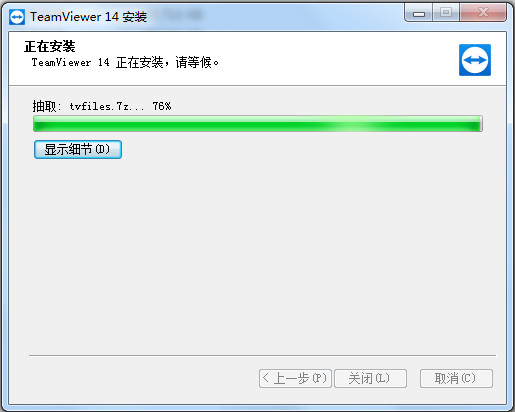
6.安装完成后会自动打开TeamViewer。
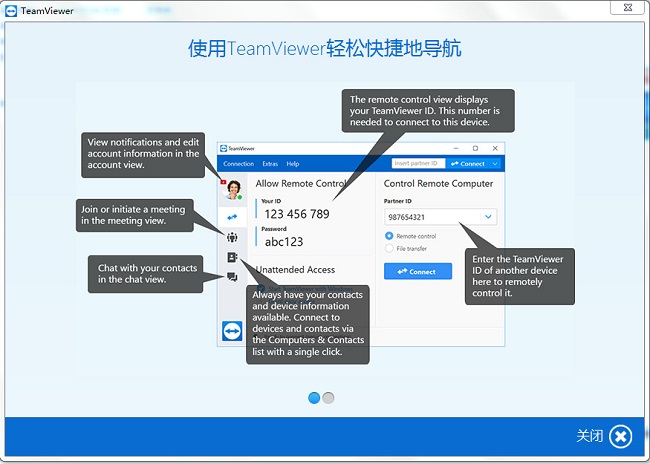
TeamViewer 14激活步骤详解:
在TeamViewer中文官网购买TeamViewer注册码后,您将会收到一封确认邮件。请按照以下步骤进行操作:
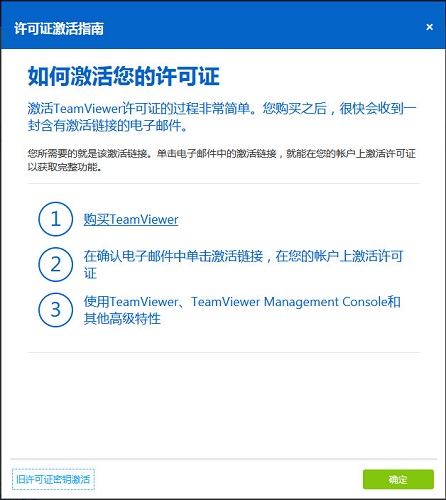
1.点击订单确认邮件中的链接,用您的TeamViewer帐户激活许可证。您将跳转至 TeamViewer管理控制台。
2.按照 TeamViewer管理控制台中显示的步骤将许可证添加至您的TeamViewer帐户。
3. 运行TeamViewer 14,请用您的帐户登录 TeamViewer,这样您就可以使用TeamViewer 的全部功能了。
您也可以:
1.运行TeamViewer 14,在菜单栏中选择“其他”-“激活许可证”。
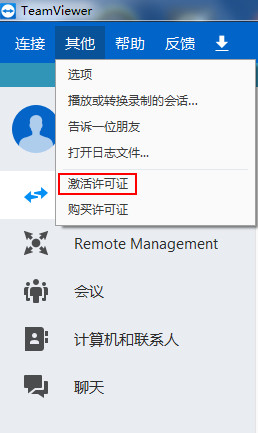
2.登录您购买时使用的电子邮件地址,并输入密码。
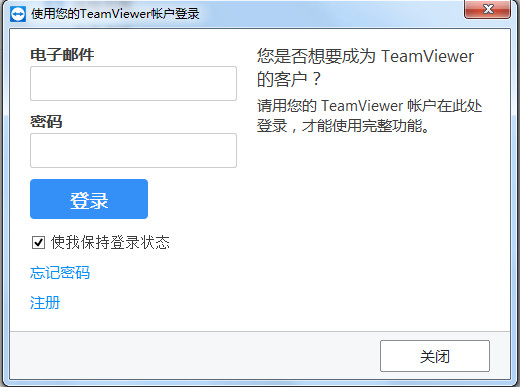
说明:如您未注册,在此输入邮箱及密码后会自动注册登录。
3.选择注册,创建您的TeamViewer账户。
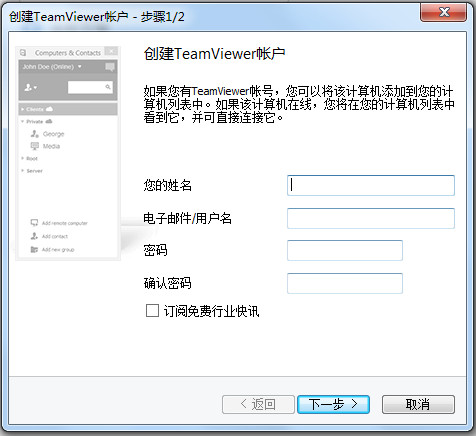
4.完成后点击下一步,进入TeamViewer管理控制台,将许可证添加至您的TeamViewer帐户,完成激活。
注意:许可证没有激活在设备上,而是激活在您的TeamViewer账户上。因此您必须登录您的TeamViewer帐户才能使用许可证进行连接。
以上就是TeamViewer 14的安装注册激活教程,如果您在使用中有任何问题,可以点击TeamViewer教程查看。
本文为原创教程,转载请注明原网址: http://www.yuanchengxiezuo.com/wenti/setup-tv.html
展开阅读全文
︾