发布时间:2017-11-01 19: 58: 05
前面为大家已经介绍过了LAN唤醒是什么,但是很多用户不知道该如何激活LAN唤醒功能,很是烦恼,那么今天小编就为大家介绍一下:怎么配置Windows激活LAN唤醒功能?一起来看一下吧:

图1:配置Windows
首先,在打开免费TeamViewer软件之前,需要先对电脑进行一些设置,具体需要配置的操作如下:
如果要在BIOS中激活LAN唤醒功能,请按照以下步骤操作:
1. 启动计算机
2. 按下F2键(或相同作用功能键),访问BIOS设置,设置界面如下图所示。
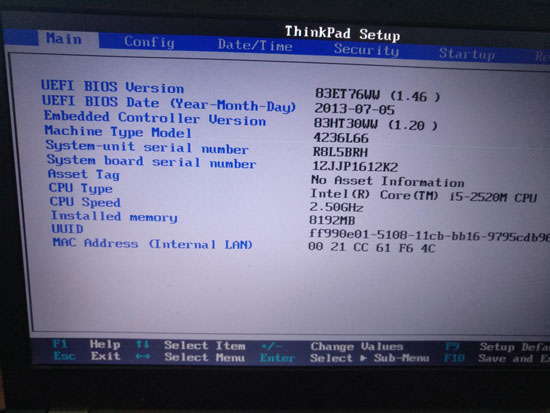
图:2:BIOS设置界面
3. 打开电源选项卡
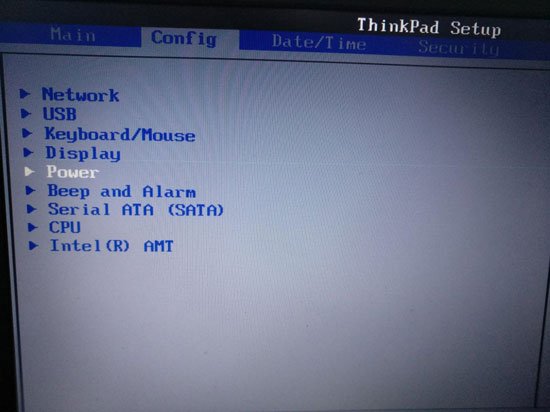
图3:电源选项
4. 激活LAN唤醒选项
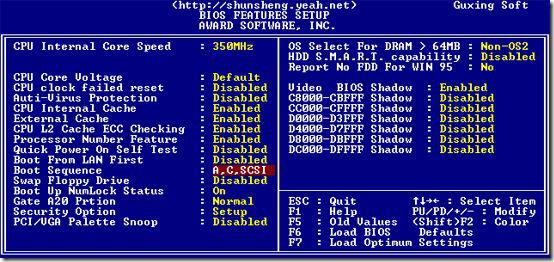
图4:激活LAN唤醒
5. 保存并推出BIOS设置
注意:如果BIOS中没有激活LAN唤醒的选项,请查看母板手册,确认该母板是否支持LAN唤醒功能。
计算机网卡必须设置为始终接通电源。为此可能需要调整网卡属性。另外需要注意的是:网卡可能会因为类型和操作系统的不同存在着差异,在设置的时候需要具备管理员权限。
如果要在Windows下为网卡激活LAN唤醒功能,请按照以下步骤操作:
1. 启动计算机
2. 右击“我的电脑”或“计算机”,弹出计算机属性界面。
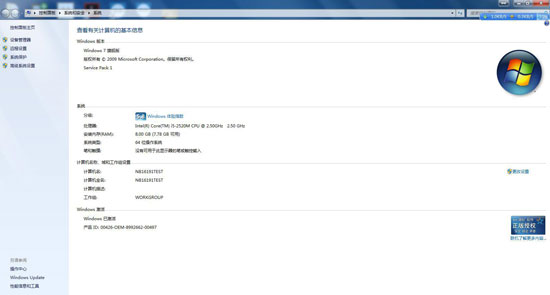
图5:计算机属性界面
3. 在相关设置下方单击设备管理器链接,将会打开设备管理器窗口。
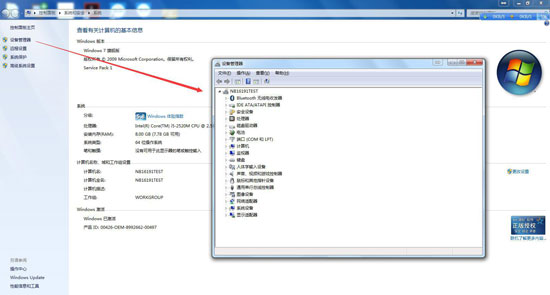
图6:设备管理器界面
4. 在网络适配器下,在打开的菜单中选中网卡,点击鼠标右键,选中属性,将会打开网卡的属性对话框。
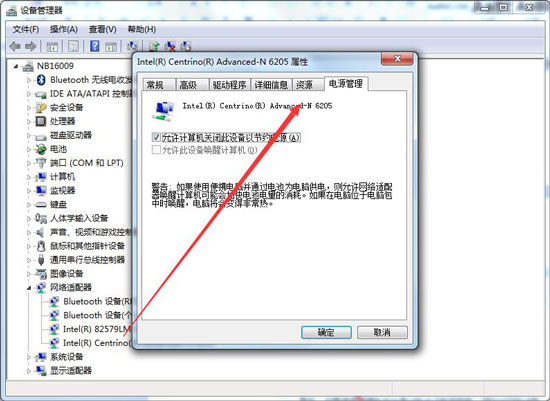
图7:电源管理
5. 在这个对话框中打开电源管理选项卡
6. 勾选“允许此设备唤醒计算机”选项即可
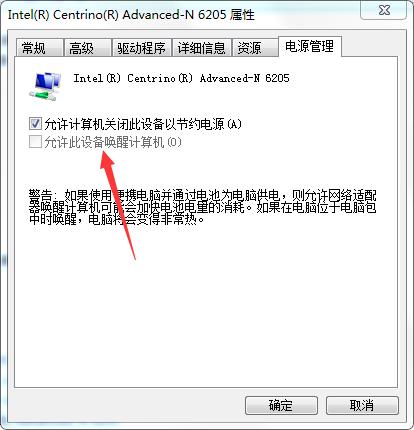
图8:为网卡激活LAN唤醒功能
如果没有上述选项内容,说明此网卡不支持LAN唤醒功能。另外需要注意:如果未激活步骤中描述的选项,则必须首先激活允许计算机关闭设备省电选项。
另外,想要了解如何配置TeamViewer的小伙伴,可以去看一下详细步骤。
在Windows8操作系统下,标准关机步骤会让计算机进入“混合关机”状态。由于Win8在该状态下不支持LAN唤醒,因此建议取消激活快速启动功能。取消快速启动功能之后,关机时计算机将始终进入休眠状态。
在Windows下取消快速启动,请按照下列步骤操作:
1. 启动计算机
2. 打开控制面板,控制面板窗口如下图所示。
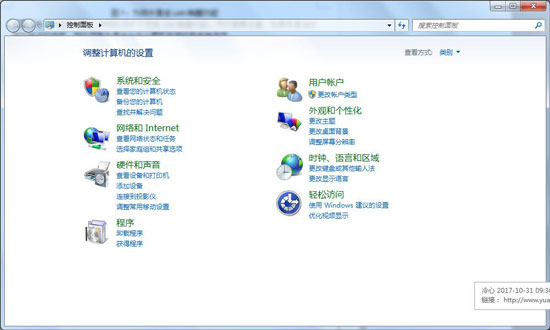
图9:控制面板
3. 单击系统和安全
4. 在电源选项下,单击更改电源按钮功能链接。
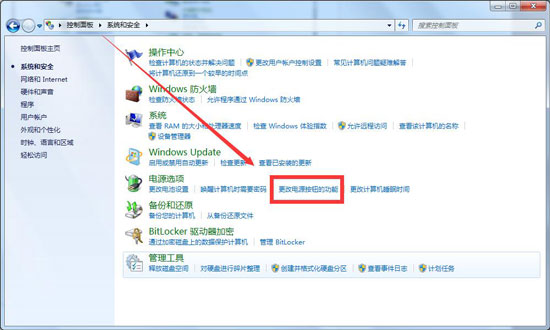
图10:更改电源按钮功能
5. 单击更改当前不可用设置链接。
6. 反选(取消选中)启用快速启动(推荐)框。
7. 成功取消快速启动
在按照以上步骤正确设置以后,你的Windows计算机就可以使用TeamViewer的LAN唤醒功能了。至于后续的操作,请持续关注TeamViewer知识库主页。
本文为原创,转载请注明网址:http://www.yuanchengxiezuo.com/wenti/pz-win.html。
展开阅读全文
︾