发布时间:2017-11-02 12: 01: 55
在工作中,我们经常会因为各种需要来保存会议记录。普通的纸质记录已经逐渐被淘汰,这个时候就需要使用录制会议功能。那么该寻找什么录制软件呢?其实,TeamViewer就是较好的录制会议软件,让你随时录制,随时播放观看。
录制会议只对演示者可见,参加者是看不到也不能录制会议的。现在就下载TeamViewer跟随小编一起来看一下吧!
注意:如果你想要自动录制所有会议,则转至主页面的“其他”——“选项”,选择“会议”——“自动录制”会议。在高级选项中选择你希望保存录像的位置。
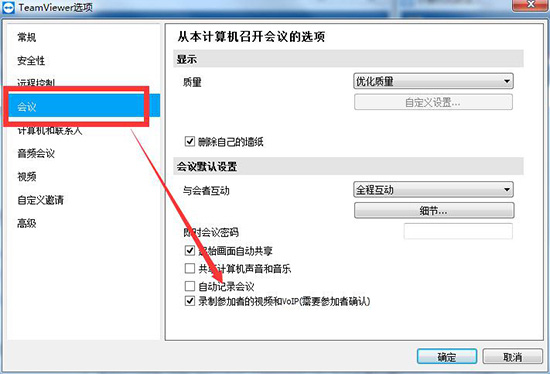
图1:自动记录会议
会议期间,你可以选择录制会议视频。录像以TeamViewer自由的TVS文件格式支持录制。演示者的屏幕内容、声音以及网络摄像头视频和VoIP都将被录制。想了解如何开始会议吗?点击阅读:TeamViewer如何召开会议。
录制会议的步骤如下:
1. 会议期间,单击图标(在“画面共享”控件标题中)。
2. 在下拉菜单中,单击“录制会议”——“开始录制”,进入录制会议过程。
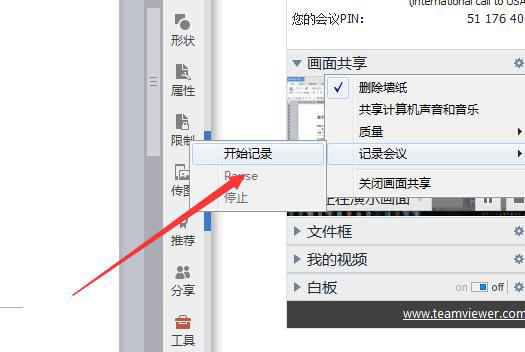
图2:开始录制会议
3. 当你需要结束录制的时候,单击下拉菜单中的“录制会议”——“停止”。另外,你还可以结束会议。
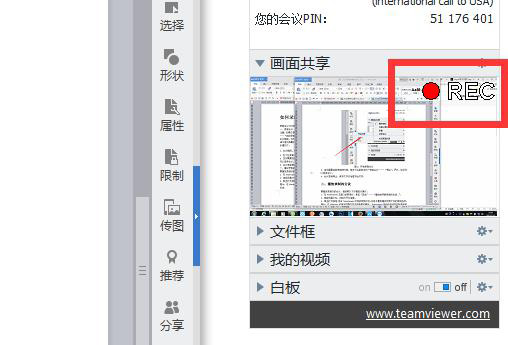
图3:录制会议中
4. 会议录制停止,保存文件对话框将会打开。
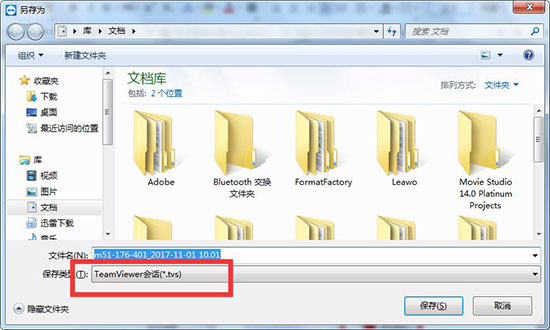
图4:保存录制文件(.tvs)
要播放录制好的会议,请按照以下步骤进行操作:
1. 在TeamViewer主窗口的菜单栏,单击“其他”——“播放或转换录制的会话...”。
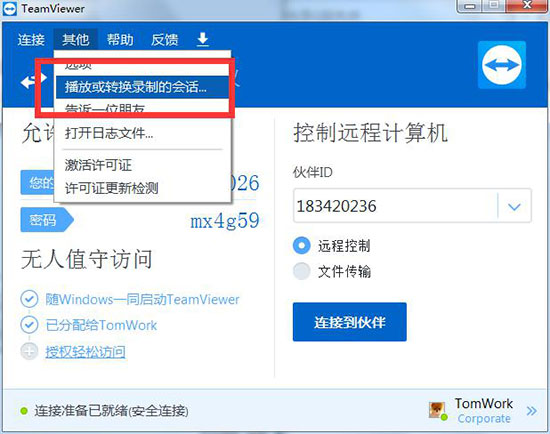
图5:播放录制的会话
2. 选择所需文件,出现打开对话框。
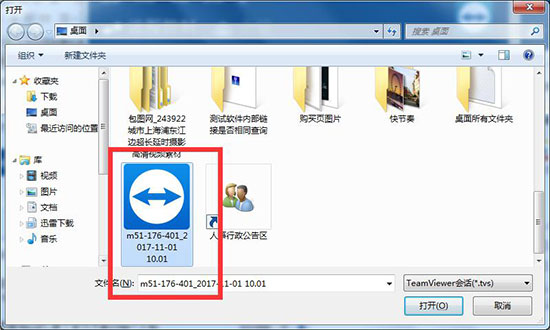
图6:选择tvs格式视频文件
3. 单击打开按钮,将在TeamViewer中回放视频片段。你将会看到播放视频文件的常规选项。
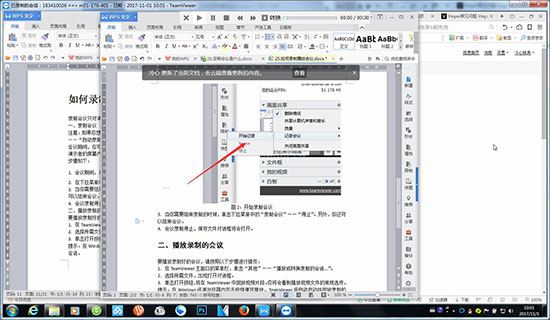
图7:开始播放会议记录
提示:在Windows资源浏览器内双击视频便可播放。TeamViewer将自动启动并回放录制的会话。
那么录制好的会议能不能转换为其他格式呢?答案当然是可以的,接下来为大家介绍一下如何将录制的会议转换为AVI格式。除了录制会议,TeamViewer录制会话功能也是十分实用的哦。
步骤如下:
1. 先按照上面的步骤播放录制好的会议。
2. 在“录制的会话”窗口单击图标,然后会弹出打开对话框。
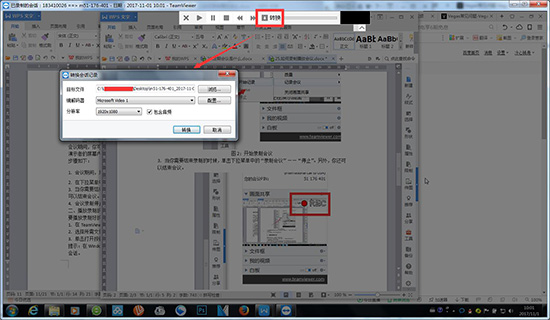
图8:转换会话记录
3. 根据个人的需要配置设置,为此可以使用下拉列表和配置...或浏览...按钮。
4. 单击“开始转换”按钮。
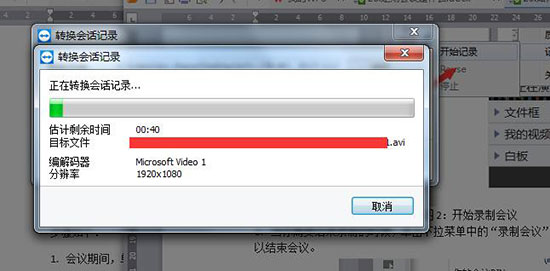
图9:转换会议记录中
5. 成功转换所选视频。
以上就是本期关于如何录制/播放会议的全部步骤操作了,大家在使用这款软件的时候,可以通过自行摸索来使用其他功能,如果有任何问题,请持续关注TeamViewer中文官网。
本文为原创,转载请注明网址:http://www.yuanchengxiezuo.com/wenti/lzbf-hy.html。
展开阅读全文
︾