发布时间:2018-04-04 13: 59: 40
俗话说的好,再好的软件如果需要付费那就是咸鱼, TeamViewer 作为这样一个免费远程软件,自然获得了非常多人的认可。那么在使用TeamViewer时,如何实现远程的视频通话呢?今天小编就来带大家认识一下吧!
首先需要确保你的音视频没有问题,双击打开TeamViewer 13,点击上方的“其他”——“选项”,打开TeamViewer选项界面。
点击打开左侧的音频会议和视频选项,将音频会议中的“语音输入”栏中的音量调整为正常。
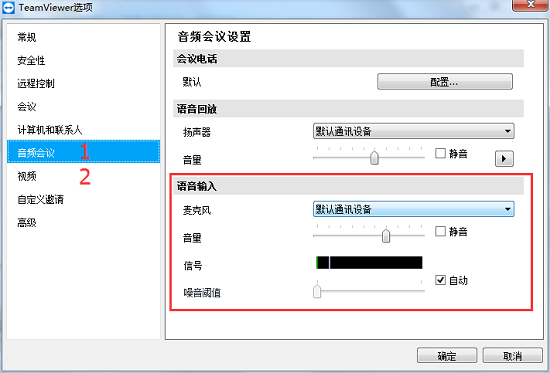
图1:音频选项设置界面
然后在视频选项中选择一个合适的摄像头直至可以看到画面为止。点击确定按钮即可退出此界面。
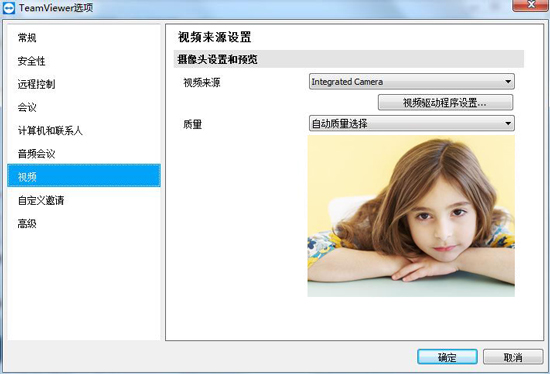
图2:视频选项设置界面
在TeamViewer主页面的“控制远程计算机”区域,输入伙伴计算机的ID和密码,点击连接即可成功连接到伙伴设备。
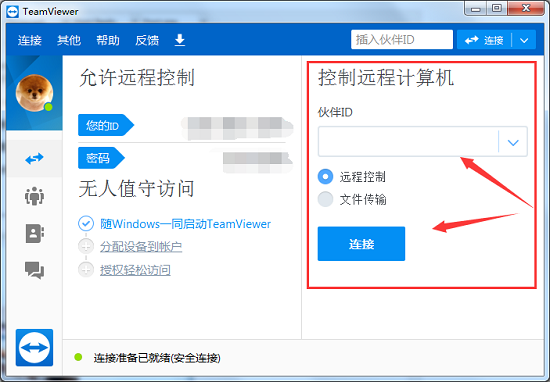
图3:控制区域输入ID和密码进行连接
连接成功后的画面如图所示,点击上方工具栏中的“通信”——“视频”按钮,即可发起视频通话。如果在远程控制后看不到对方的画面,可以参考:TeamViewer无法捕捉到画面该怎么办?
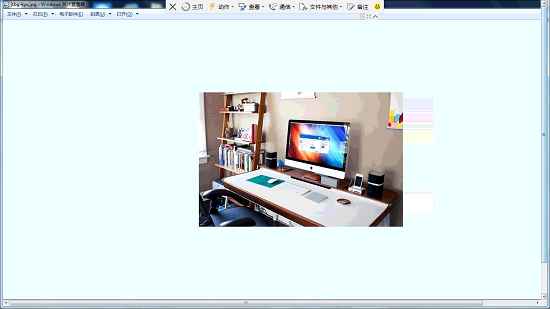
图4:成功连接后的主界面
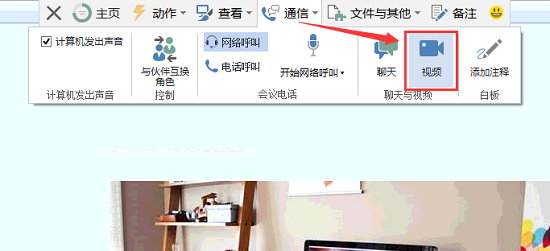
图5:点击通信栏中的视频按钮
成功视频通话后,右下角会显示如下图所示的窗口,你可以通过此窗口看到对方和自己,实现视频语音通话。
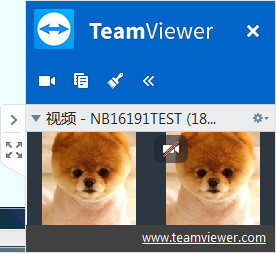
图6:成功视频通话后的视频窗口
软件使用问题,欢迎咨询客服或者前往TeamViewer中文网站服务页查找答案,当然,如果你对教程有什么见解或意见也可以联系我们。
本文为原创,转载请注明网址:http://www.yuanchengxiezuo.com/wenti/fsyb-spth.html。
展开阅读全文
︾